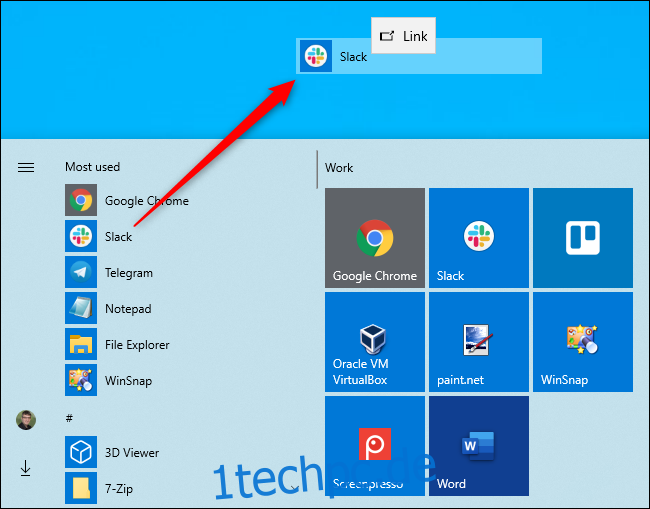Mit Windows 10 können Sie weiterhin Desktop-Verknüpfungen zu Anwendungen, Dateien, Ordnern und sogar Websites erstellen. Desktopsymbole mögen etwas aus der Mode kommen, aber sie sind immer noch nützlich als Teil eines gut organisierten Desktops.
Inhaltsverzeichnis
So erstellen Sie eine Verknüpfung zu einer Anwendung
Um dies auf einfache Weise zu tun, öffnen Sie das Startmenü von Windows 10. Suchen Sie nach der Anwendung, die Sie verwenden möchten, indem Sie durch die Apps-Liste auf der linken Seite des Menüs blättern. Wenn es sich in der Kachelliste auf der rechten Seite des Menüs befindet, können Sie es auch von dort ziehen.
Wenn Sie es gefunden haben, ziehen Sie die Verknüpfung der Anwendung per Drag & Drop aus Ihrem Startmenü auf Ihren Desktop. Sie sehen das Wort „Link“, wenn Sie mit der Maus über den Desktop fahren. Lassen Sie die Maustaste los, um einen Link zum Programm zu erstellen, der auch als Desktop-Verknüpfung bezeichnet wird.
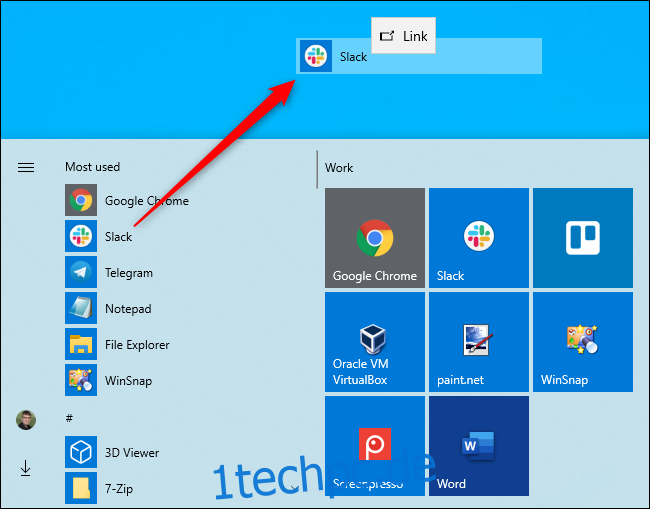
Beachten Sie, dass Sie im Startmenü nicht nach dem Namen der Anwendung suchen können. In Windows 10 können Sie nichts aus den Suchergebnissen ziehen und ablegen. Es sollte, tut es aber nicht.
So erstellen Sie eine Verknüpfung zu einer Datei oder einem Ordner
Um eine Desktop-Verknüpfung zu einer Datei zu erstellen, suchen Sie die Datei zunächst irgendwo im Datei-Explorer. Halten Sie die Alt-Taste auf Ihrer Tastatur gedrückt und ziehen Sie dann die Datei oder den Ordner per Drag & Drop auf Ihren Desktop. Die Worte „Link in Desktop erstellen“ werden angezeigt. Lassen Sie die Maustaste los, um den Link zu erstellen.
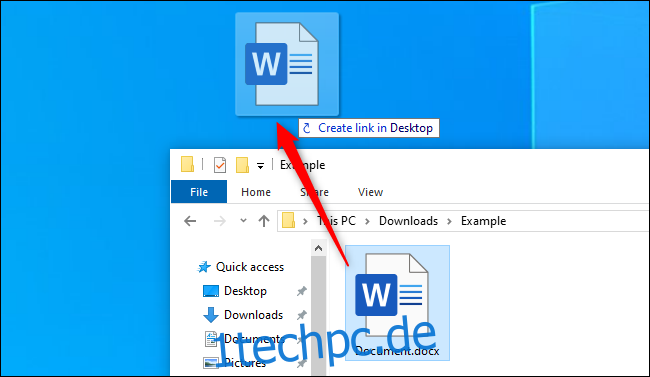
Halten Sie die Alt-Taste gedrückt. Wenn Sie die Alt-Taste nicht gedrückt halten, zeigt Windows die Worte „Auf Desktop verschieben“ an und verschiebt den Ordner oder die Datei auf Ihren Desktop, anstatt einfach einen Link zu erstellen.
So erstellen Sie eine Verknüpfung zu einer Website
In Google Chrome oder Mozilla Firefox können Sie schnell Desktop-Verknüpfungen zu Websites erstellen. Ziehen Sie bei geöffneter Webseite das Symbol links neben der Adressleiste – normalerweise ein Vorhängeschloss oder ein „i“ in einem Kreis – auf den Desktop.
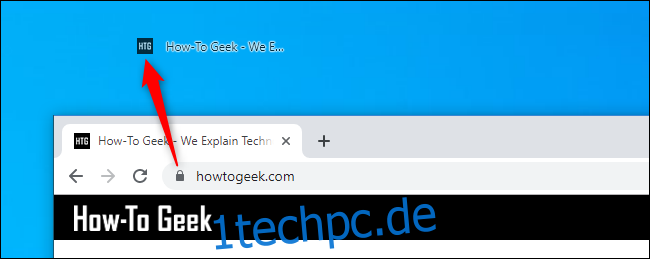
Dies funktioniert in Microsoft Edge aus irgendeinem Grund nicht. Edge lässt Sie keine Desktop-Verknüpfungen direkt erstellen. Sie können sie jedoch in Chrome oder Firefox erstellen und sie werden automatisch in Ihrem Standard-Webbrowser geöffnet – selbst wenn es sich um Microsoft Edge handelt.
Arbeiten mit Ihren Verknüpfungen
Welche Art von Verknüpfung Sie auch immer erstellen, Sie können danach mit der rechten Maustaste darauf klicken, „Umbenennen“ auswählen und den Namen nach Belieben ändern.
Sie können alle oben genannten Methoden verwenden, um auch Verknüpfungen in anderen Ordnern zu erstellen. Möchten Sie in Ihrem Downloads-Ordner eine Verknüpfung zu einer Website oder Anwendung erstellen? Gehe gerade weiter! Ziehen Sie es einfach per Drag & Drop an die gewünschte Stelle anstelle des Desktops.
Wenn auf Ihrem Desktop keine Verknüpfungen angezeigt werden, sind diese möglicherweise ausgeblendet. Klicken Sie mit der rechten Maustaste auf den Desktop und wählen Sie Ansicht > Desktopsymbole anzeigen, um sie einzublenden.
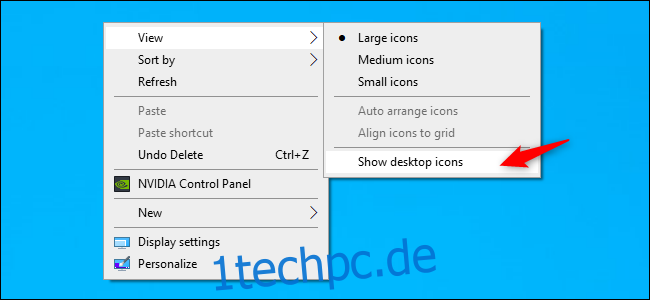
Sie können hier auch die Größe Ihrer Desktopsymbole auswählen – groß, mittel oder klein. Um weitere Größenoptionen zu erhalten, positionieren Sie Ihren Mauszeiger über dem Desktop, halten Sie die Strg-Taste gedrückt und scrollen Sie mit dem Mausrad nach oben und unten.