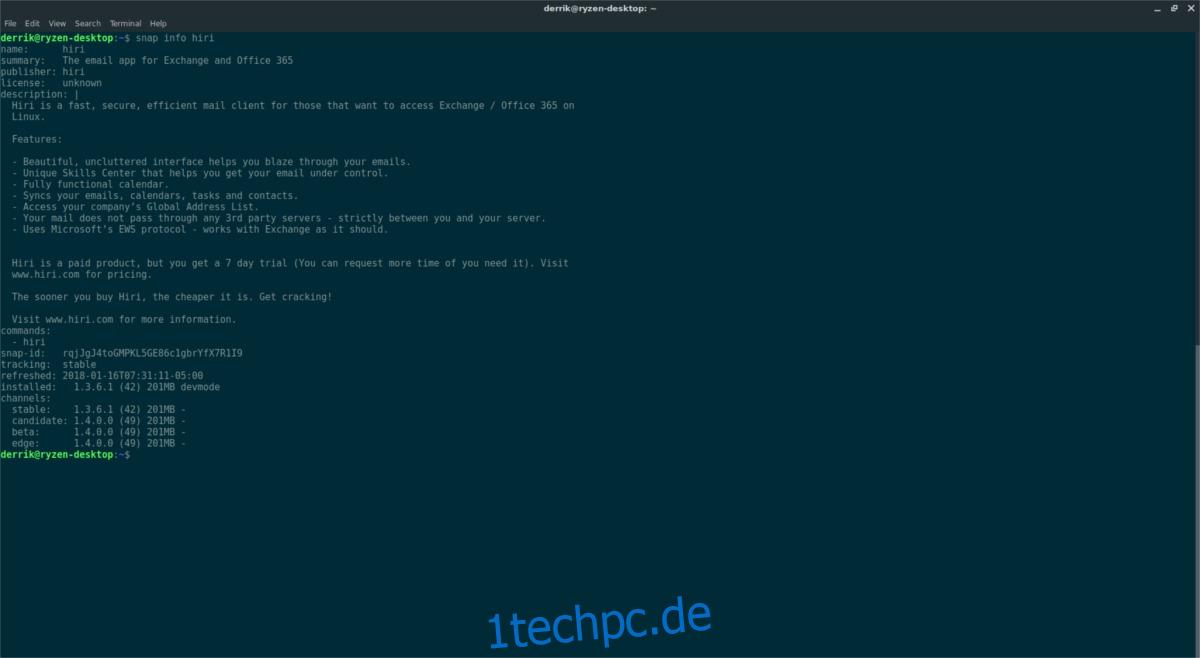Wenn Sie Linux verwenden und Zugriff auf Microsoft Exchange-E-Mail-Dienste benötigen, vergessen Sie, was Sie online gelernt haben, und verzichten Sie auf den gesamten Hiri-Mail-Client. Es macht die Verbindung zu Outlook und Exchange unter Linux unglaublich einfach.
Inhaltsverzeichnis
Installieren Sie den Hiri-E-Mail-Client
Die App ist für die meisten Software-Repositories der Linux-Distributionen (mit Ausnahme des kostenpflichtigen Teils des Ubuntu Software Center) nicht zur Installation verfügbar, da Benutzer eine Softwarelizenz erwerben müssen, um auf alle Funktionen zugreifen zu können. Stattdessen müssen diejenigen, die diese App installieren möchten, dies tun gehen Sie zuerst auf die Website.
Suchen Sie zunächst nach der Schaltfläche „Kostenlos testen“ und klicken Sie darauf. Dies sollte Sie direkt zur Download-Seite für Hiri führen.
Hinweis: Durch die Installation von Hiri erhalten Sie automatisch Zugriff auf die kostenlose 7-Tage-Testversion. Nach 7 Tagen müssen Sie eine Kopie kaufen.
Auf der Download-Seite für Hiri gibt es nur zwei Optionen. Die erste Option ist die Anleitung für den Benutzer, es über Snap zu installieren. Die Verteilung der Hiri-App über Snap-Pakete ist eine großartige Idee, da sie es ermöglicht, die Software einfach auf einer Vielzahl von Linux-Distributionen zu installieren.
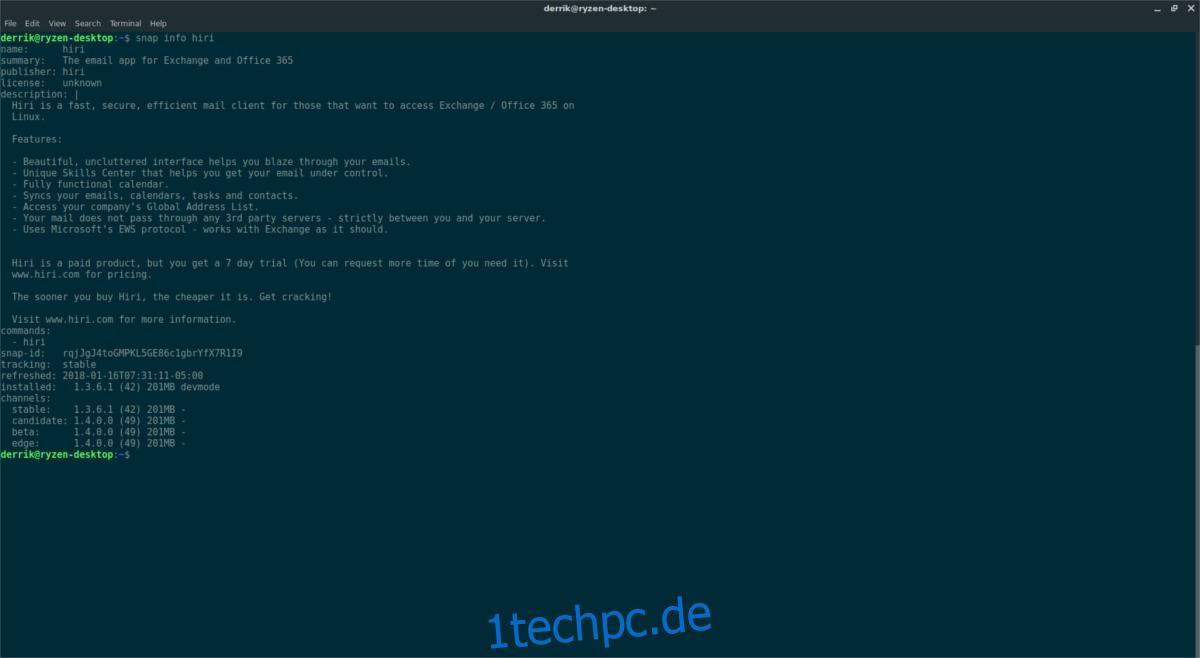
Bevor Sie mit den Anweisungen zur Installation von Hiri über den Snap Store fortfahren, müssen Sie sicherstellen, dass Snaps auf Ihrem Linux-PC aktiviert ist. Gehen Sie zuerst zum Wiki oder offiziellen Forum Ihres Linux-PCs und finden Sie heraus, ob sie Snaps offiziell unterstützen. Installieren und aktivieren Sie danach SnapD gemäß den Anweisungen in unserem Artikel hier.
Sobald SnapD installiert ist und ausgeführt wird, öffnen Sie ein Terminal und verwenden Sie es, um die neueste Version der Hiri-E-Mail-App zu installieren.
sudo snap install hiri
Müssen Sie Hiri entfernen? Verwenden Sie den Snap-Remove-Befehl, um es zu deinstallieren.
sudo snap remove hiri
Installieren Sie Hiri aus der Quelle
Snap-Pakete sind eine großartige Möglichkeit, das Problem der Verteilung von Programmen auf viele verschiedene Linux-Betriebssysteme auf der Plattform zu lösen. Dennoch hat sich nicht jede Distribution aus irgendeinem Grund für das Snap-Paketsystem von Canonical entschieden. Wenn Sie ein Linux-Betriebssystem verwenden, das Snaps nicht verwenden kann, verpassen Sie wirklich eine nette Technologie.
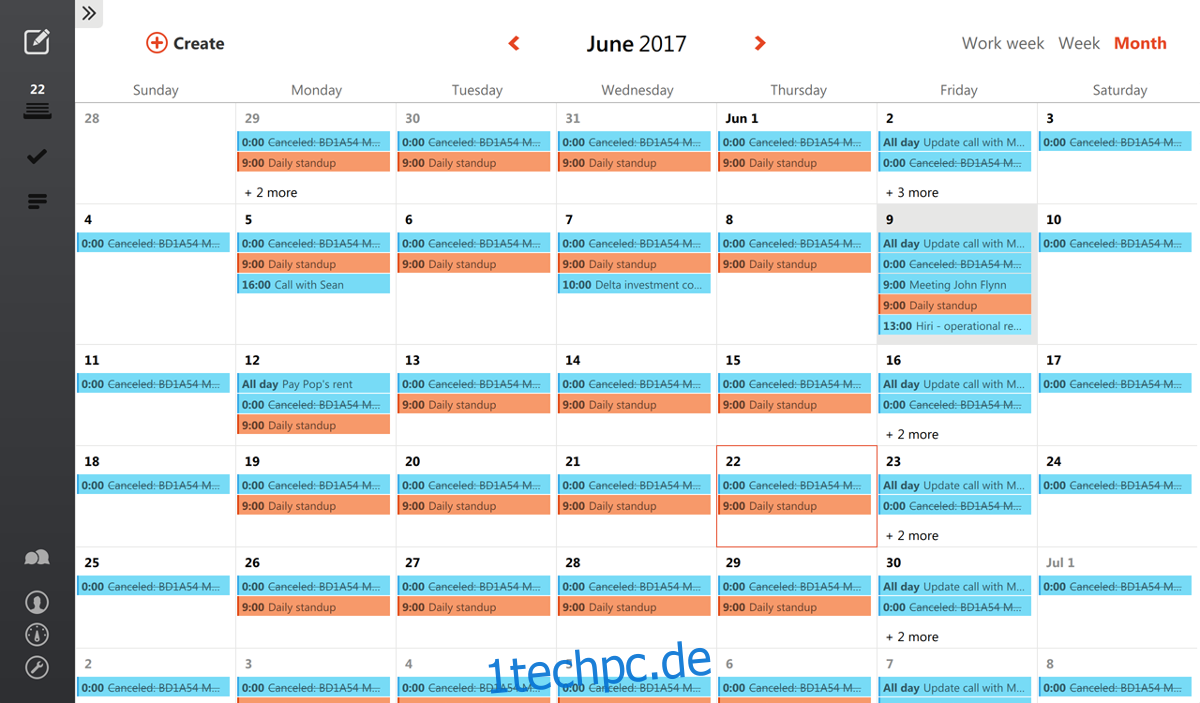
Nur weil Ihre Distribution sich entschieden hat, Snaps zu vermeiden, bedeutet das nicht, dass Sie Hiri nicht genießen können. Wie sich herausstellt, hat das Programm einen herunterladbaren Tarball auf seiner Website. In diesem Tarball befindet sich ein ausführbares Skript, das Hiri direkt ausführt.
Um den neuesten Tarball herunterzuladen, gehen Sie zur offiziellen Hiri-Website und klicken Sie auf die Schaltfläche „Kostenlos testen“. Wenn Sie auf die Schaltfläche „Kostenlos testen“ klicken, gelangen Sie zur offiziellen Download-Seite. Wählen Sie die Download-Schaltfläche „Linux“ und der Hiri Tarball beginnt mit dem Herunterladen.
Lassen Sie den Tarball herunterladen. Wenn es fertig ist, öffnen Sie ein Terminalfenster und verwenden Sie den Befehl tar, um die Dateien zu extrahieren.
cd ~/Downloads tar xvzf Hiri.tar.gz mv hiri_* Hiri
Durch das Extrahieren von Hiri.tar.gz werden alle Dateien in einem Ordner mit der Bezeichnung Hiri in ~/Downloads abgelegt. Nehmen Sie den neuen Hiri-Ordner und verschieben Sie ihn in Ihren Ordner /home/username/. Das Verschieben dieses Ordners in das Home-Verzeichnis ist kritisch, da Dinge oft aus Downloads gelöscht werden.
mv Hiri ~/
Da sich die Hiri-Quelldateien nun im Home-Ordner des Benutzers befinden, kann die App gestartet werden.
cd ~/Hiri
./hiri.sh
Erstellen einer benutzerdefinierten Verknüpfung
Das Ausführen von Hiri direkt vom Terminal aus ist nicht sehr brauchbar, insbesondere für den durchschnittlichen Benutzer. Um die Verwendung dieses Programms viel einfacher zu machen, müssen wir eine benutzerdefinierte Verknüpfung erstellen. Verwenden Sie zunächst den Touch-Befehl, um eine neue Verknüpfungsdatei zu erstellen.
touch ~/Desktop/hiri.desktop
Bearbeiten Sie als Nächstes die neue hiri.desktop-Datei mit dem Nano-Texteditor. Fügen Sie den unten stehenden Code ein.
[Desktop Entry] Type=Application Name=Hiri GenericName=Mail Client Comment=Hiri Email Client Categories=Office;Network;Email;Calendar; Keywords=Email;E-mail;Calendar;Contacts; Terminal=false StartupNotify=true MimeType=x-scheme-handler/mailto; Exec=/home/username/Hiri/hiri.sh %u Icon=/home/username/Hiri/hiri.png
Nachdem Sie den Code für die Desktop-Verknüpfung in die Datei eingefügt haben, drücken Sie Strg + O, um die Änderungen zu speichern. Beenden Sie Nano mit Strg + X. Kehren Sie dann zum Terminal zurück und aktualisieren Sie die Berechtigungen von hiri.desktop. Das Aktualisieren der Berechtigungen für diese neue Datei ist von entscheidender Bedeutung, da sie ohne sie nicht funktioniert. Überspringen Sie diesen Schritt nicht!
cd ~/Desktop chmod +x hiri.desktop
Nachdem Sie die Berechtigungen für die neue Desktop-Verknüpfung aktualisiert haben, können Sie ganz einfach eine Instanz des Hiri-E-Mail-Clients direkt von Ihrem Desktop aus starten.
Führen Sie Hiri beim Start aus
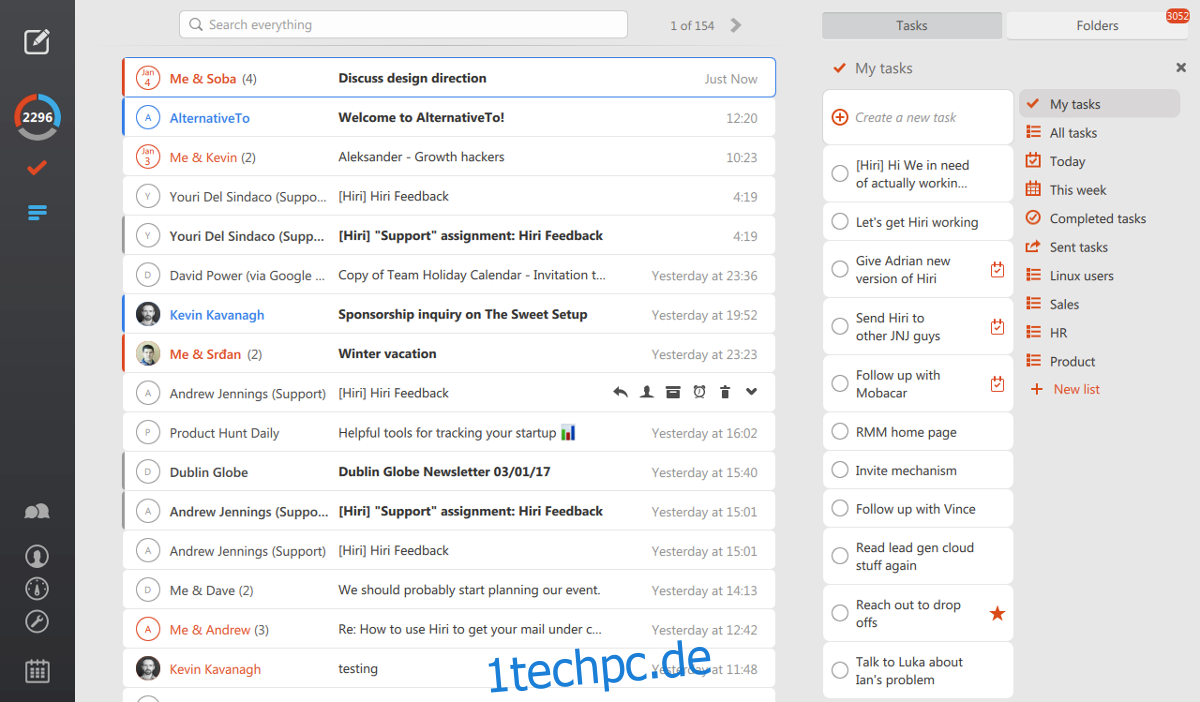
Eines der besten Dinge an einem E-Mail-Client ist, dass Sie Benachrichtigungen für E-Mails erhalten, sobald sie auftreten. Leider starten sich viele E-Mail-Clients beim Start nicht selbst, sodass Sie neue E-Mails nicht bemerken, wenn Sie sich zum ersten Mal anmelden. Um dieses Problem mit Hiri zu beheben, sollten Sie es dem Autostart-Ordner hinzufügen. Dadurch wird sichergestellt, dass Hiri automatisch startet und Ihre E-Mail abruft, sobald Sie sich anmelden. Um einen Eintrag hinzuzufügen, folgen Sie den nachstehenden Anweisungen.
Snap-Anweisungen
Suchen Sie nach „Autostart“, „Startanwendungen“ usw. Gnome-Benutzer? Öffnen Sie das „Tweak Tool“ und klicken Sie auf „Autostart“.
Fügen Sie ein neues Programm hinzu, suchen Sie nach „Hiri“ und klicken Sie auf „OK“.
Alternative:
cp /var/lib/snapd/desktop/applications/hiri_hiri.desktop ~/.config/autostart
Quellanweisungen
cp ~/Desktop/hiri.desktop ~/.config/autostart