Ein brandneuer Smart-TV kostet viel weniger als ein Netflix-Abonnement, daher sollte es nicht überraschen, dass viele Benutzer auf der ganzen Welt das erste haben, aber nicht das letztere.
Nur weil Ihr Fernseher nicht intelligent ist und keine Verbindung zum Internet herstellen oder Apps unterstützen kann, heißt das nicht, dass Sie Ihre Lieblingsfernsehsendungen und -filme nicht auf dem großen Bildschirm genießen können.

Es gibt viele Möglichkeiten, Netflix auf einem herkömmlichen Fernseher anzuzeigen, und wir werden alle zusammen mit detaillierten Schritten auflisten, damit Sie sie selbst ausprobieren können.
Hinweis: Alle unten aufgeführten Lösungen sind weitere Problemumgehungen, da es nicht möglich ist, einen normalen Fernseher in einen Smart-TV zu verwandeln, ohne zusätzliche Geräte zu kaufen oder zu verwenden.
Inhaltsverzeichnis
Wie schaue ich Netflix auf einem Nicht-Smart-TV an?
Verwenden Sie einen Laptop oder PC
Verwenden Sie ein Gießgerät
Verwenden Sie eine Spielekonsole
Verwenden Sie ein Smartphone
1. Verwenden Sie einen Laptop oder PC
Die erste und einfachste Lösung, um Netflix auf einem Nicht-Smart-TV anzusehen, besteht darin, einen PC oder Laptop zu verwenden. Die folgenden Schritte können unabhängig davon verwendet werden, ob Sie Netflix über Ihren Webbrowser oder die Microsoft Store-App ansehen, da die Quelle keine Rolle spielt, sondern nur, was auf dem Bildschirm angezeigt wird.
Um fortzufahren, sollten Sie sich zunächst ein gutes HDMI-Kabel besorgen, da Sie im Grunde Ihren PC an Ihren Fernseher anschließen, um ihn als Monitor zu verwenden.
Verbinden Sie ein Ende Ihres HDMI-Anschlusses mit Ihrem PC oder Laptop und das andere Ende mit der Rückseite Ihres Fernsehers.
Öffnen Sie den Fernseher und wählen Sie den HDMI-Kanal aus, der zu Ihrem PC oder Laptop gehört.
Nachdem Sie den Kanal ausgewählt haben, rufen Sie die Netflix-Website auf oder öffnen Sie die Netflix-App, melden Sie sich an und sehen Sie sich Ihre Lieblingssendung oder Ihren Lieblingsfilm an.
Hinweis: Es versteht sich von selbst, dass Sie in diesem Artikel zwar Netflix auf einem Nicht-Smart-TV ansehen möchten, Sie jedoch einen Fernseher benötigen, der mindestens HDMI-kompatibel ist.
2. Verwenden Sie ein Gießgerät
Da Smart-TVs nicht so günstig sind, haben viele Geräte den Markt überschwemmt, mit denen Sie einen normalen Fernseher in einen intelligenten verwandeln können, indem Sie einfach einen Dongle daran anschließen. Diese Dongles sind in der Regel intelligent und verwandeln Ihren Fernseher im Grunde in einen Mini-PC mit integriertem Betriebssystem und Streaming-Funktionen.
Natürlich sind nicht alle Dongles gleich und einige erfordern das Herunterladen einiger zusätzlicher Apps, damit sie ordnungsgemäß funktionieren, aber darauf werden wir im Folgenden näher eingehen.
2.1. Verwenden Sie Google Chromecast

Chromecast von Google ist einer der beliebtesten Casting-Dongles auf dem Markt. Sobald Sie ihn angeschlossen haben, können Sie so ziemlich jede Art von Inhalt von einem Android-Telefon, -Tablet oder -Laptop auf den Bildschirm Ihres Fernsehers übertragen.
Das Gerät ist günstig, einfach zu installieren und die einzige Voraussetzung neben dem Dongle selbst ist die Installation der Android- oder iOS-App auf Ihrem Smartphone oder die Installation einer Chromecast-kompatiblen Software für den Einsatz eines Laptops.
Wenn Sie Netflix von einem Laptop aus streamen möchten, empfehlen wir Ihnen, die Browserversion von Netflix zu verwenden und Google Chrome als Browser zu verwenden, da Chromecast nativ unterstützt wird.
Stellen Sie außerdem sicher, dass sowohl Ihr Chromecast-Gerät als auch Ihr Smartphone, Tablet oder Laptop mit demselben WLAN verbunden sind.
Installieren Sie die Chromecast-App von Google Play oder dem App Store.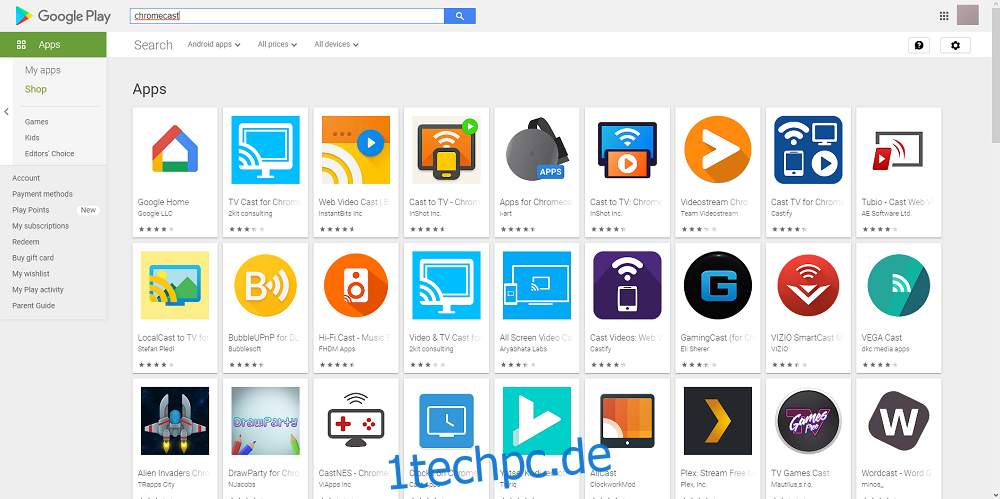
Befolgen Sie die Anweisungen auf dem Bildschirm, um Ihr Telefon mit Ihrem Fernseher zu koppeln.
Stecken Sie das Chromecast-Gerät in den HDMI-Anschluss Ihres Fernsehers.
Öffnen Sie den Fernseher und wählen Sie den HDMI-Kanal aus, der zu Ihrem Chromecast-Gerät gehört.
Starten Sie die Netflix-App auf Ihrem Smartphone und drücken Sie die Cast-Taste in der oberen rechten Ecke Ihres Bildschirms.
Wählen Sie Ihr Chromecast-Gerät aus der Liste aus.
Der Inhalt Ihres Telefons wird auf Ihrem Fernseher angezeigt.
2.2. Apple TV verwenden

Apple TV-Geräte machen die Umwandlung eines Nicht-Smart-TVs in einen Smart-TV einfach, und die Streaming-Qualität, die es bietet, ist bemerkenswert. Aus diesem Grund empfehlen wir es als Lösung für diejenigen unter Ihnen, die Netflix auf ihren normalen Fernsehern sehen möchten .
Laden Sie die Netflix-App aus dem Apple App Store herunter.
Melde dich in deinem Konto an.
Verbinden Sie das Apple TV-Gerät mit einer Stromquelle.
Verwenden Sie ein HDMI-Kabel, um Ihr Apple TV-Gerät mit Ihrem Fernseher zu verbinden.
Öffnen Sie den Fernseher und wählen Sie den HDMI-Kanal aus, der zu Ihrem Apple TV-Gerät gehört.
Starten Sie die Netflix-App auf Ihrem iPhone und starten Sie sofort mit dem Streaming.
2.3. Verwenden Sie einen Amazon Fire Stick

Die Verwendung des Amazon Fire Stick unterscheidet sich nicht von den anderen bisher aufgeführten Casting-Dongles, obwohl er etwas vielseitiger ist, da Sie nicht durch die verfügbaren Betriebssysteme eingeschränkt sind, die er unterstützen kann, wie z. B. mit dem iOS-exklusiven Apple TV.
Darüber hinaus ist der Amazon Fire Stick recht günstig, und Jahr für Jahr werden neue Modelle veröffentlicht, die mehr und bessere Streaming-Funktionen ermöglichen.
Verbinden Sie den Amazon Fire Stick mit dem HDMI-Anschluss Ihres Fernsehers.
Verbinden Sie den Amazon Fire Stick mit dem drahtlosen Netzwerk Ihres Heims.
Melden Sie sich entweder auf Ihrem PC oder Smartphone bei Ihrem Amazon-Gerät an.
Öffnen Sie den Fire Stick-Startbildschirm und tippen Sie auf Suchen.
Geben Sie Netflix ein und drücken Sie die Eingabetaste.
Wählen Sie die Netflix-Option und tippen Sie dann auf Kostenlos oder Herunterladen, um es auf Ihren Firestick herunterzuladen.
Klicken Sie auf Öffnen, um die Netflix-App zu starten.
Geben Sie Ihre Netflix-Anmeldedaten in der Firestick-App ein.
Viel Spaß beim Netflix-Streaming.
2.4. Verwenden Sie ein Roku-Gerät

Das Roku-Gerät ist bei weitem der einfachste Casting-Dongle auf unserer Liste, hauptsächlich weil es bereits ein Netflix-Symbol auf seinem Startbildschirm enthält.
Verbinden Sie Ihr Roku-Gerät mit dem HDMI-Anschluss Ihres Fernsehers.
Schalten Sie Ihren Fernseher ein und verwenden Sie Ihre Roku-Fernbedienung, um die Netflix-App zu öffnen.
Melden Sie sich mit Ihren Netflix-Anmeldeinformationen an und genießen Sie Netflix auf Ihrem Nicht-Smart-TV.
3. Verwenden Sie eine Spielkonsole
Spielkonsolen sind eine Lösung für alle, die Netflix auf einem normalen Fernseher streamen möchten, da es sich bereits um Geräte handelt, die Sie sowieso an Ihren Fernseher anschließen. Davon abgesehen kann so ziemlich jede moderne Konsole, die HDMI unterstützt, zum Streamen von Netflix verwendet werden, darunter PS3, PS4, Xbox 360, Xbox One, Nintendo Wii und Nintendo WiiU.
3.1. PS3 & PS4

Verbinden Sie Ihre PlayStation-Konsole mit Ihrem Fernseher und schalten Sie sie ein.
Drücken Sie auf dem Startbildschirm die PlayStation-Taste.
Wählen Sie TV & Video.
Suchen Sie nach der Netflix-App und laden Sie sie auf Ihre Playstation-Konsole herunter.
Melden Sie sich mit Ihren Zugangsdaten bei Ihrem Netflix-Konto an.
Fahren Sie fort, um Ihre Lieblingsfernsehsendungen und -filme anzusehen.
3.2. Xbox 360 und Xbox One

Navigieren Sie auf dem Startbildschirm zum Xbox Store
Wählen Sie Apps, suchen Sie nach Netflix und tippen Sie dann auf Installieren
Öffnen Sie die Netflix-App, sobald die Installation abgeschlossen ist, indem Sie Starten auswählen
Melden Sie sich mit den richtigen Zugangsdaten bei Ihrem Netflix-Konto an
Beginnen Sie damit, Ihre Lieblingsfernsehsendungen und -filme anzusehen
3.3. Nintendo Wii & Nintendo WiiU

Navigieren Sie auf dem Startbildschirm zum Wii-Shop.
Wählen Sie Start und dann Einkauf starten.
Gehen Sie zu Wii-Kanäle und wählen Sie Netflix.
Wählen Sie die kostenlose Option oder Herunterladen.
Tippen Sie auf Wii-Systemspeicher und wählen Sie Ja, wenn Sie nach der Bestätigung gefragt werden.
Gehen Sie zurück zum Startbildschirm und starten Sie Netflix von dort.
Melden Sie sich mit Ihren Zugangsdaten bei Ihrem Netflix-Konto an.
Viel Spaß beim Anschauen Ihrer Lieblingsfernsehsendungen und -filme.
4. Verwenden Sie ein Smartphone

Diese letzte Lösung dreht sich im Wesentlichen darum, dass Sie den Bildschirm Ihres Smartphones auf Ihren Fernseher spiegeln, aber Sie benötigen zuerst ein Micro-USB (oder einen beliebigen Anschluss Ihres Smartphones) auf ein HDMI-Kabel:
Verbinden Sie das HDMI-Ende Ihres Kabels mit dem Fernseher und das Micro-USB-Ende mit Ihrem Telefon.
Öffnen Sie den Fernseher und wählen Sie den HDMI-Kanal aus, der zu Ihrem Smartphone gehört.
Greifen Sie auf Ihrem Telefon auf Ihre Netflix-App zu, melden Sie sich an und beginnen Sie, alles anzusehen, was Sie möchten, da es sowieso auf dem Bildschirm angezeigt wird.
Nicht-Smart-TVs und Netflix, Fazit
Wenn Sie dieser Anleitung folgen, sollten Sie in der Lage sein, hochwertiges Netflix-Streaming auf Ihrem Nicht-Smart-TV zu genießen, als wäre es eine native Funktion.
Lassen Sie uns wissen, welche anderen Lösungen Sie kennen, indem Sie uns Ihre Nachricht im Kommentarbereich unten hinterlassen, und wir werden sie unserem Artikel hinzufügen, damit andere sie auch verwenden können.

