Windows 11 verfügt über eine hervorragende Systemwiederherstellungsfunktion, mit der Sie Ihren PC in die Vergangenheit versetzen und Ihre Daten und Einstellungen wiederherstellen können, falls etwas versehentlich schief geht. Wenn Sie beispielsweise einige Programme von Windows 11 deinstalliert haben und Ihr PC reagiert, weil Sie versehentlich einige System-Apps entfernt haben, können Sie Ihren PC problemlos wieder in einen funktionsfähigen Zustand versetzen. Wenn das Internet nach dem Bearbeiten der Hosts-Datei in Windows 11 nicht mehr funktioniert, können Sie die Systemwiederherstellung in Windows 11 verwenden, um Ihren Computer auf ein früheres Datum zurückzusetzen. In all diesen Szenarien funktioniert die Funktion „Systemwiederherstellung“ auf wundersame Weise, um Ihren Windows 11-PC wieder in einen funktionierenden Zustand zu versetzen. Und in diesem Artikel bringen wir Ihnen eine detaillierte Anleitung, wie Sie einen Wiederherstellungspunkt erstellen und die Systemwiederherstellung in Windows 11 verwenden.
Inhaltsverzeichnis
Verwenden Sie die Systemwiederherstellung in Windows 11 (2022)
In diesem Artikel haben wir einen dreistufigen Prozess zum Erstellen und Verwenden des Wiederherstellungspunkts in Windows 11 aufgenommen. Auch wenn Ihr PC nicht startet, können Sie immer noch auf die Systemwiederherstellung zugreifen und zu einem Backup von einem früheren Datum wechseln. Erweitern Sie die folgende Tabelle und springen Sie zu einem geeigneten Abschnitt.
So erstellen Sie einen Systemwiederherstellungspunkt in Windows 11
Bevor Sie systemweite Änderungen wie das Debloating von Windows 11 oder das Anwenden von Registrierungs-Hacks in Windows 11 vornehmen, sollten Sie daran denken, einen Wiederherstellungspunkt zu erstellen, um Ihre Daten zu schützen. Falls etwas kaputt geht oder Ihr PC abstürzt, können Sie die Systemwiederherstellungsfunktion in Windows 11 verwenden, um den PC auf ein früheres Datum zurückzusetzen. So erstellen Sie einen Wiederherstellungspunkt in Windows 11.
1. Drücken Sie die Windows-Taste und geben Sie „restore“ ein. Klicken Sie unter den Suchergebnissen auf „Wiederherstellungspunkt erstellen“. Dadurch wird sofort das Fenster Systemeigenschaften geöffnet.

2. Als Nächstes müssen Sie den Systemschutz aktivieren, bevor Sie einen Wiederherstellungspunkt erstellen. Wählen Sie dazu das Laufwerk „C“ aus und klicken Sie auf „Konfigurieren“.
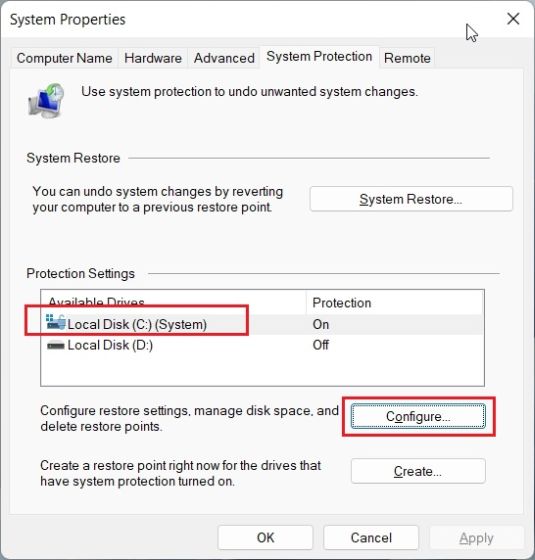
3. Aktivieren Sie hier „Systemschutz aktivieren“ und klicken Sie auf „OK“.
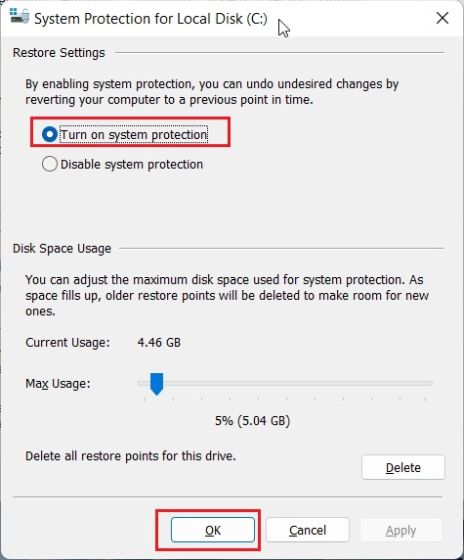
4. Klicken Sie nun auf „Erstellen“, um einen Wiederherstellungspunkt unter Windows 11 zu erstellen.
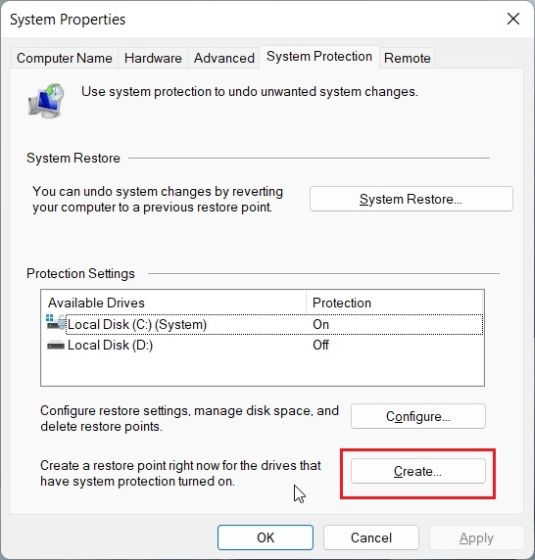
5. Geben Sie dem Wiederherstellungspunkt einen Namen. Datum und Uhrzeit werden automatisch hinzugefügt, daher empfiehlt es sich, den Grund für die Erstellung des Wiederherstellungspunkts anzugeben. Zum Beispiel möchte ich meinen Windows 11-PC debloaten, um seine Leistung zu verbessern, also habe ich „debloat“ als Namen des Systemwiederherstellungspunkts hinzugefügt.
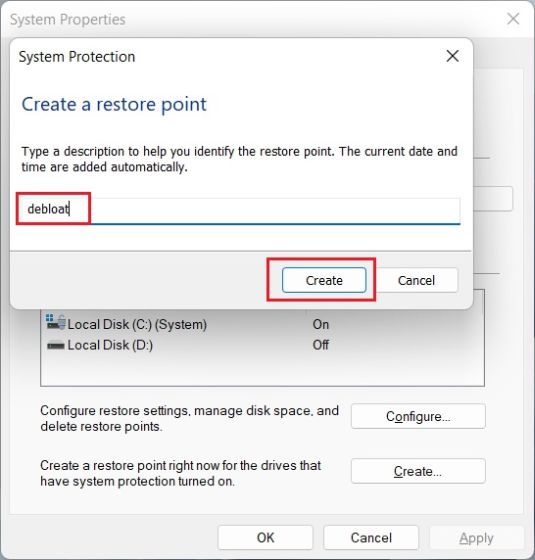
6. In 10-20 Sekunden wird der Wiederherstellungspunkt auf Ihrem Windows 11-PC erstellt. Bei einigen PCs kann es je nach verfügbarem Speicher und verfügbarer Hardware erheblich länger dauern. Aus diesem Grund empfehlen wir auch, temporäre Dateien in Windows 11 regelmäßig zu löschen und Speicherplatz freizugeben, um Datenmüll von Ihrem PC fernzuhalten.
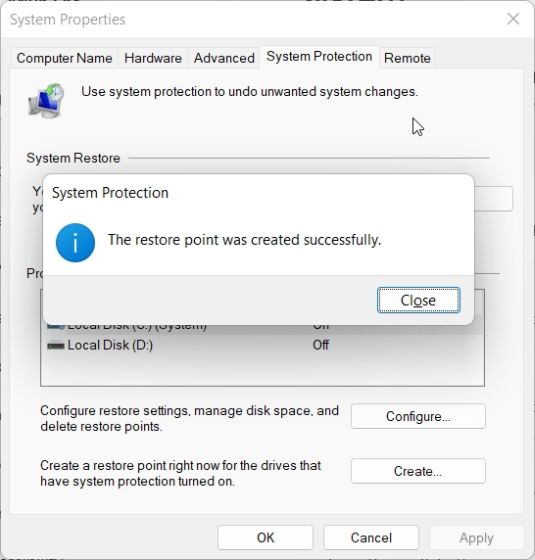
Verwenden Sie den Systemwiederherstellungspunkt in Windows 11 vom Desktop
1. Nachdem Sie den Wiederherstellungspunkt erfolgreich erstellt haben, ist es an der Zeit, die Systemwiederherstellung in Windows 11 zu verwenden, um in der Zeit zurückzugehen. Drücken Sie die Windows-Taste und geben Sie erneut „Wiederherstellen“ ein. Und öffnen Sie die Registerkarte Systemeigenschaften, indem Sie auf „Wiederherstellungspunkt erstellen“ klicken, wie wir es im obigen Abschnitt getan haben.

2. Klicken Sie anschließend auf „Systemwiederherstellung“.
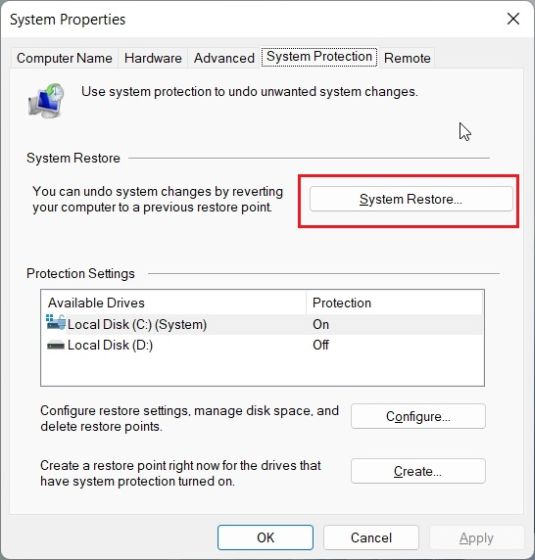
3. Ein neues Systemwiederherstellungsfenster wird nun geöffnet. Klicken Sie hier auf „Weiter“.
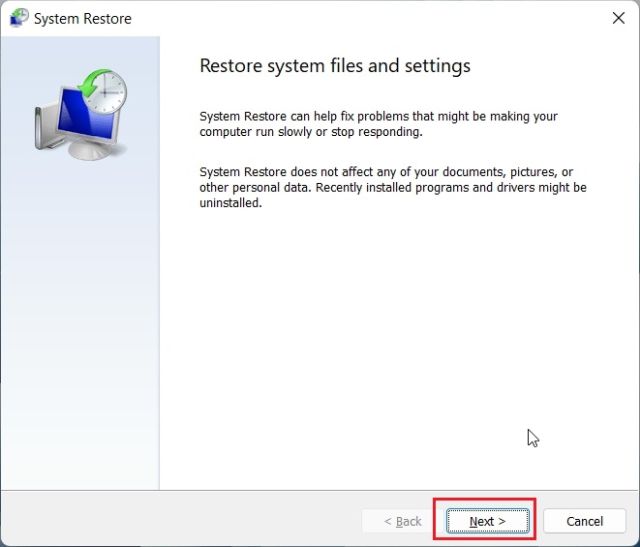
4. Sie finden alle Wiederherstellungspunkte, die Sie bisher auf Ihrem Windows 11-Computer erstellt haben. Wählen Sie anhand des Datums, der Uhrzeit und des Ereignisnamens den Wiederherstellungspunkt aus und klicken Sie auf „Weiter“.
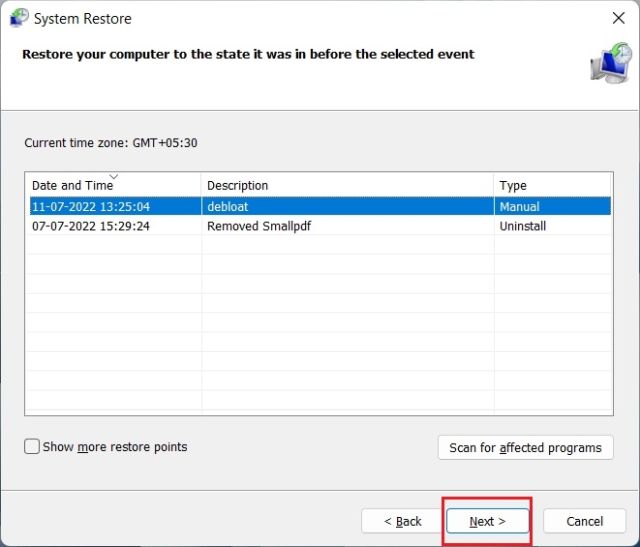
5. Klicken Sie abschließend auf „Fertigstellen“. Dadurch wird Ihr Windows 11-PC neu gestartet, um mit der Systemwiederherstellung zu beginnen.
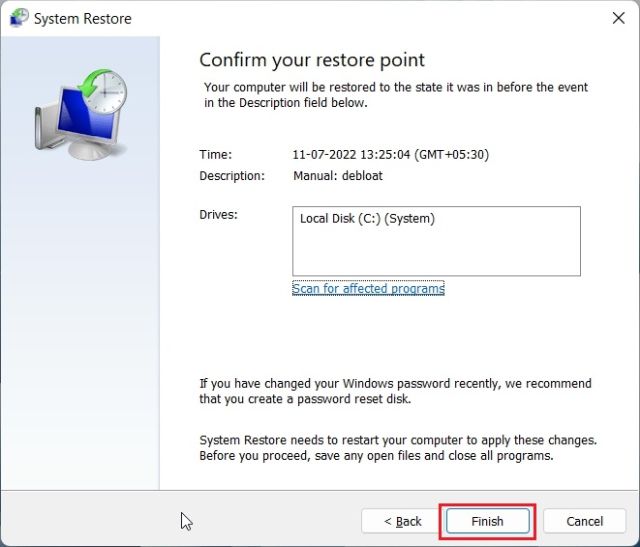
Führen Sie die Systemwiederherstellung in Windows 11 über die erweiterten Startoptionen aus
Falls Ihr Windows 11-PC nach einem Windows-Update nicht hochfährt oder einen schwarzen Bildschirm anzeigt, können Sie das System über den erweiterten Startbildschirm wiederherstellen. So können Sie Ihren PC über das Startmenü in einen funktionsfähigen Zustand zurückversetzen.
1. Wenn Ihr PC mit einem Bildschirm „Erweiterte Optionen“ startet, klicken Sie auf diese Schaltfläche, um die Seite „Fehlerbehebung“ zu öffnen.
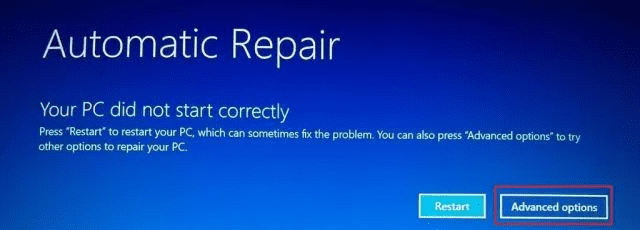
2. Wenn nicht, befolgen Sie diese Anweisungen, um das Wiederherstellungsmenü zwangsweise zu öffnen. Fahren Sie zuerst Ihren Computer herunter. Schalten Sie es jetzt ein und fahren Sie den PC wieder herunter, wenn das Windows-Ladezeichen angezeigt wird. Wiederholen Sie dies 2-3 Mal, und Windows wird gezwungen, seinen Wiederherstellungsbildschirm zu laden. Auf einigen Computern öffnet das Drücken von F2, F8 oder F12 während des Bootens auch den Startwiederherstellungsbildschirm, also versuchen Sie es auch mit diesen Tasten.
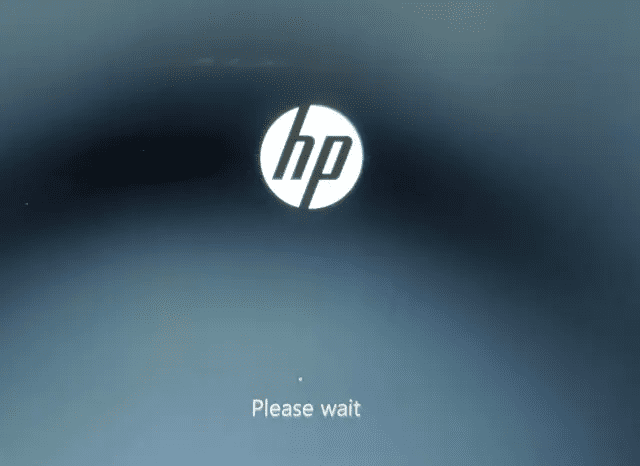
3. Klicken Sie anschließend auf „Fehlerbehebung“.
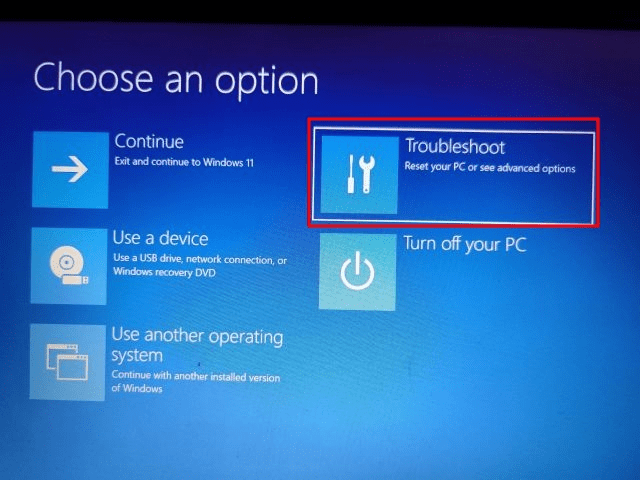
4. Öffnen Sie danach das Menü „Erweiterte Optionen“.
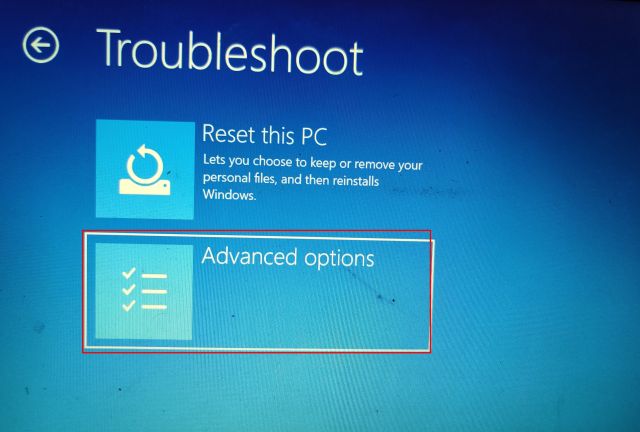
5. Hier finden Sie die Option „Systemwiederherstellung“. Klick es an.
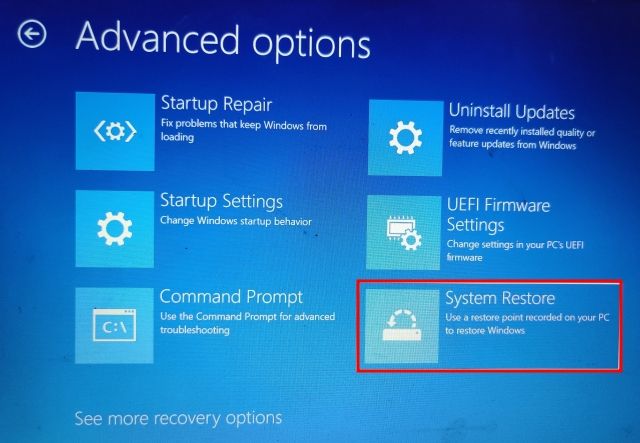
6. Ein neues Fenster „Systemwiederherstellung“ wird sich nun öffnen und Sie müssen auf „Weiter“ klicken, um fortzufahren.
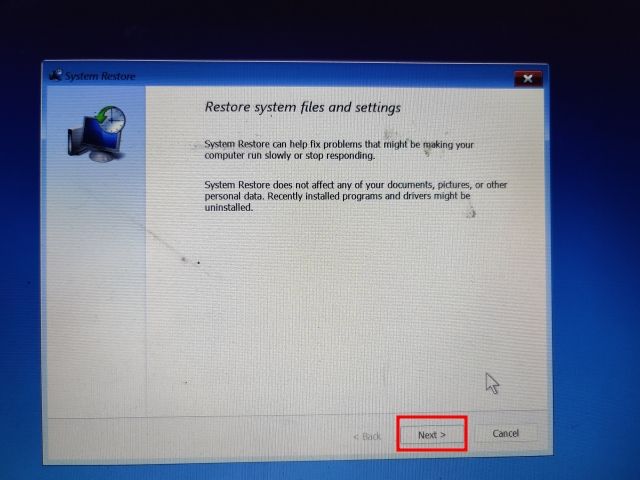
7. Wählen Sie hier aus der angezeigten Liste den Wiederherstellungspunkt aus, zu dem Sie auf Ihrem Windows 11-PC zurückkehren möchten.
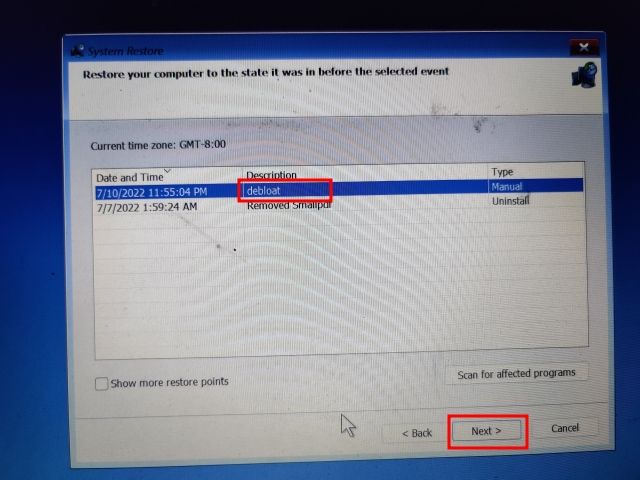
8. Klicken Sie abschließend auf „Fertigstellen“, und dies startet den Systemwiederherstellungsprozess in Windows 11 vom Startbildschirm aus.
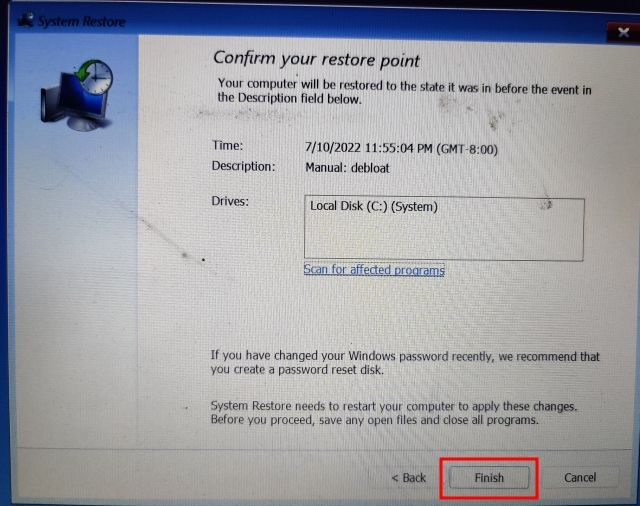
Stellen Sie Ihren PC mit der Systemwiederherstellung in Windows 11 wieder her
So können Sie also die Systemwiederherstellung in Windows 11 verwenden. Obwohl ich dieses Tool schon lange nicht mehr verwenden musste, ist es schön, diese Funktion in Windows 11 zu haben. Wenn Sie Ihren Windows 11-PC nicht zurücksetzen können, führen Sie die Systemwiederherstellung durch wird deinen Rücken haben. Wie auch immer, das ist so ziemlich alles, was Sie wissen müssen, um einen Systemwiederherstellungspunkt zu erstellen und Ihren Windows 11-PC mit dieser Funktion wiederherzustellen. Wenn Sie Ihr Windows 11-Passwort vergessen haben, folgen Sie außerdem unserer verlinkten Anleitung, um sich wieder anzumelden und Ihren PC ohne Datenverlust wiederherzustellen. Wenn Sie Fragen haben, teilen Sie uns dies im Kommentarbereich unten mit.
