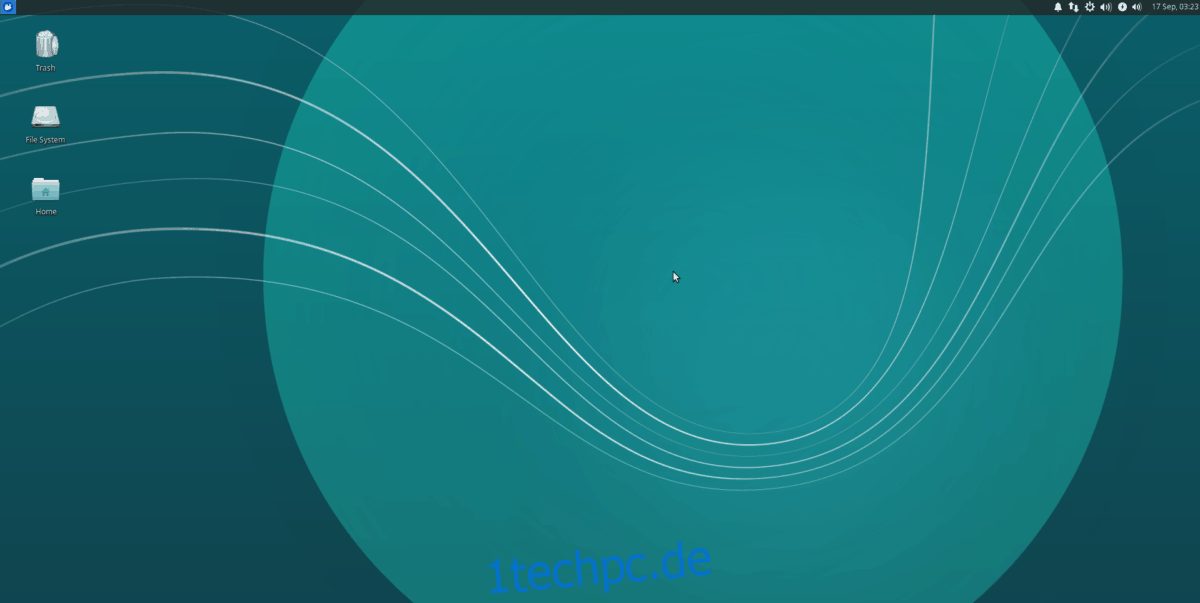Xubuntu ist ein hervorragendes Desktop-Betriebssystem, aber wussten Sie, dass Sie es auch auf dem Raspberry Pi 4 verwenden können? Richtig, dank Ubuntu für Raspberry Pi ist es möglich, Ihre bevorzugte Linux-Desktop-Distribution auf dem Pi 4 auszuführen. So richten Sie es ein.
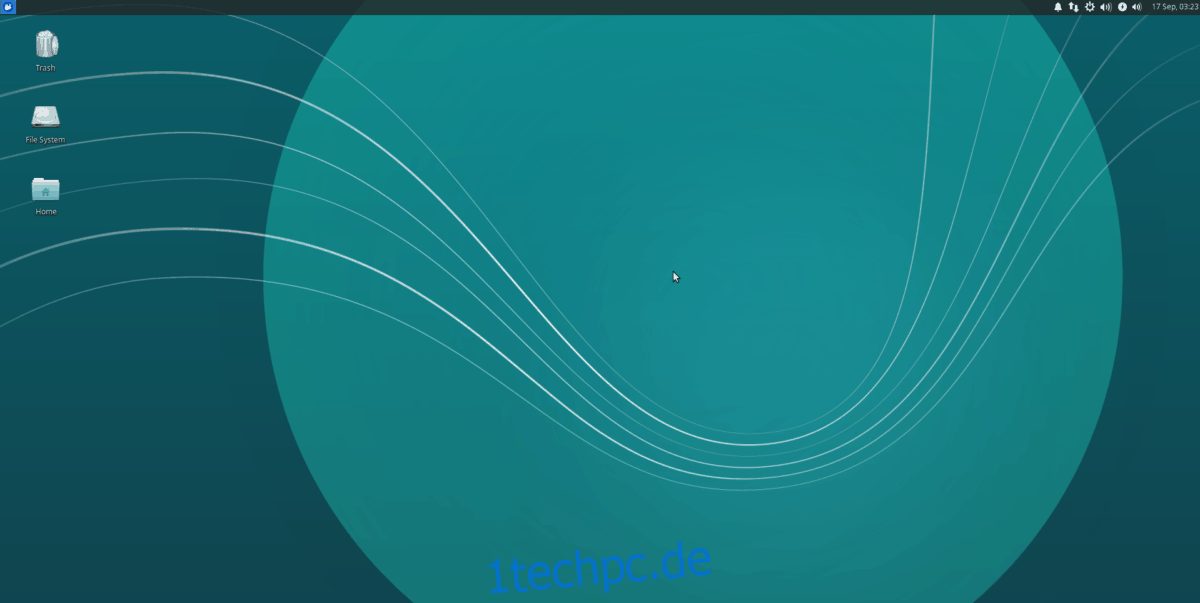
Inhaltsverzeichnis
Installieren des Raspberry Pi Imagers unter Linux
Um Xubuntu auf Raspberry Pi 4 zu verwenden, müssen Sie das Raspberry Pi Imager-Tool installieren. Dieses Programm ist bei weitem der einfachste Weg, um Xubuntu auf einer SD-Karte einzurichten.
Es gibt viele Möglichkeiten, das Pi Imager-Tool zu installieren; Wir konzentrieren uns in diesem Handbuch jedoch auf das Snap-Paket und die Flatpak-Versionen, da sie mit den meisten Linux-Betriebssystemen kompatibel sind.
Hinweis: Wenn Sie Ubuntu auf Ihrer SD-Karte von einem Windows- oder Mac OS-System statt von Linux aus einrichten, haben Sie Glück. Der Raspberry Pi Imager ist auch für andere Betriebssysteme verfügbar Hier.
Snap-Paket
Um die Snap-Paketversion des Raspberry Pi-Imagers auf Ihrem System zum Laufen zu bringen, müssen Sie zunächst die Snap-Paketlaufzeit auf Ihrem System konfigurieren.
Sie können die Snap-Laufzeit unter Linux konfigurieren, indem Sie dieser Anleitung zu diesem Thema folgen. Sobald es eingerichtet ist, kann die Installation des Raspberry Pi Imager mit einem einfachen Snap-Install-Befehl unten durchgeführt werden.
sudo snap install rpi-imager
Flatpak
Raspberry Pi Imager ist auch als Flatpak im Flathub App Store erhältlich, wenn Sie Flatpak bevorzugen. Um die Installation von Raspberry Pi Imager als Flatpak zu starten, richten Sie die Flatpak-Laufzeit auf Ihrem Computer ein.
Sie können die Flatpak-Laufzeit auf Ihrem Computer einrichten, indem Sie unserem Leitfaden zu diesem Thema folgen. Wenn Flatpak konfiguriert und eingerichtet ist, kann die Installation von Raspberry Pi Imager mit den beiden folgenden Befehlen in einem Terminalfenster durchgeführt werden.
flatpak remote-add --if-not-exists flathub https://flathub.org/repo/flathub.flatpakrepo flatpak install flathub org.raspberrypi.rpi-imager
Ubuntu auf eine SD-Karte flashen
Xubuntu kann auf einem Raspberry Pi verwendet werden; Canonical macht jedoch nur eine Ubuntu-Version für den Pi 4. Sie müssen also Standard-Ubuntu flashen und auf dem Pi installieren und Xubuntu später einrichten.
Um Ubuntu auf eine SD-Karte zu flashen, stecken Sie Ihre SD-Karte oder Ihren USB-SD-Kartenleser in den Computer ein. Starten Sie dann Raspberry Pi Imager auf dem Linux-Desktop und befolgen Sie die folgenden Schritt-für-Schritt-Anweisungen.
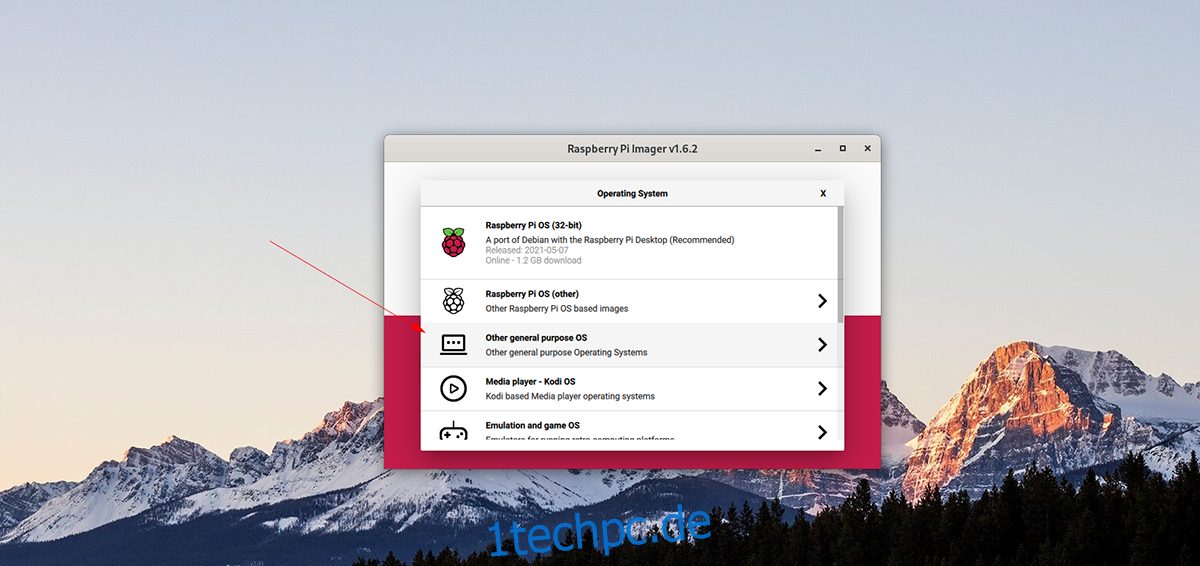
Schritt 1: Suchen Sie im Imager die Schaltfläche „Choose OS“ und wählen Sie sie mit der Maus aus. Nachdem Sie diese Schaltfläche ausgewählt haben, suchen Sie die Schaltfläche „Andere allgemeine Betriebssysteme“ und wählen Sie sie mit der Maus aus, um auf andere Betriebssysteme zuzugreifen.
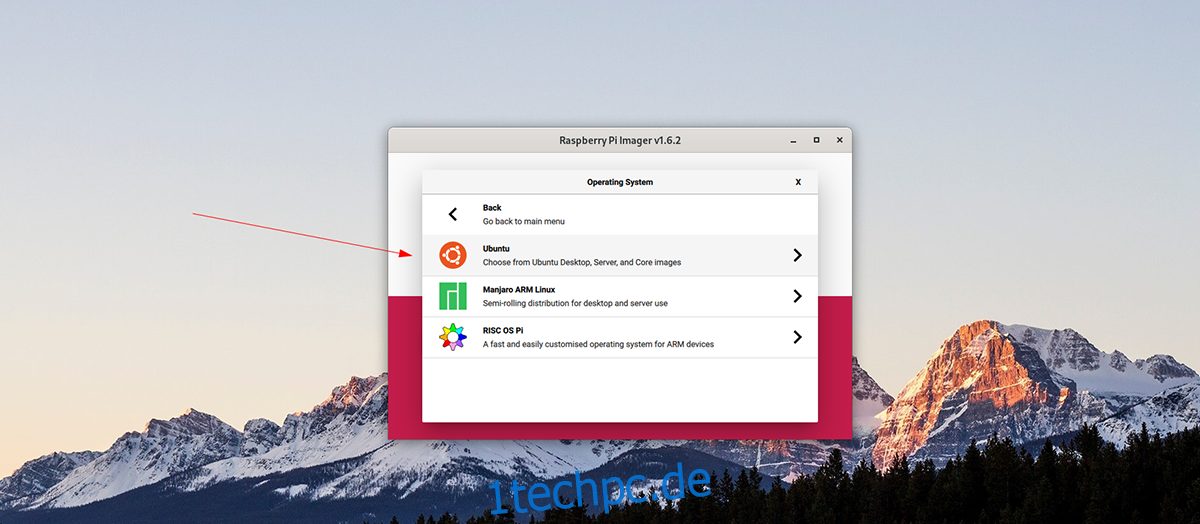
Schritt 2: Sehen Sie sich die Liste der Betriebssysteme an und wählen Sie die Option „Ubuntu“, um auf alle Ubuntu-Optionen zuzugreifen, die Raspberry Pi Imager zu bieten hat. Wählen Sie dann „Ubuntu Desktop 21.04 (RPi 4/400)“.
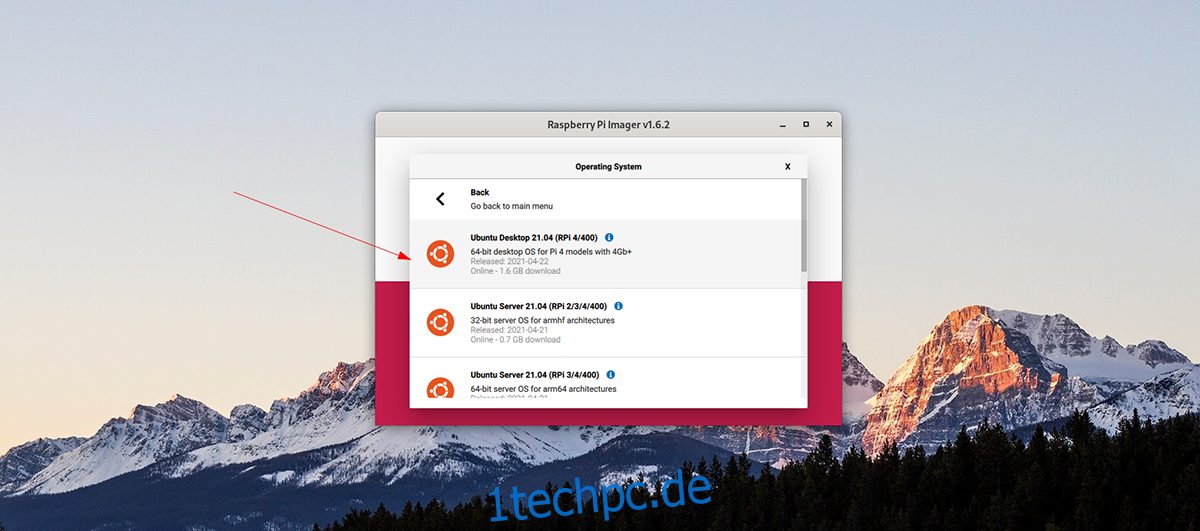
Schritt 3: Nachdem Sie Ubuntu als das zu flashende Betriebssystem ausgewählt haben, müssen Sie einen Ort zum Flashen des Betriebssystems auswählen. Klicken Sie auf „Speicher auswählen“ und wählen Sie Ihre SD-Karte aus, die Sie mit dem Raspberry Pi Imager verwenden möchten.
Schritt 4: Nun, da Ihre Speicherauswahl ausgewählt ist, suchen Sie die Schaltfläche „Schreiben“ im Raspberry Pi Imager und klicken Sie darauf. Wenn Sie diese Option wählen, wird Ubuntu auf Ihre SD-Karte flashen.
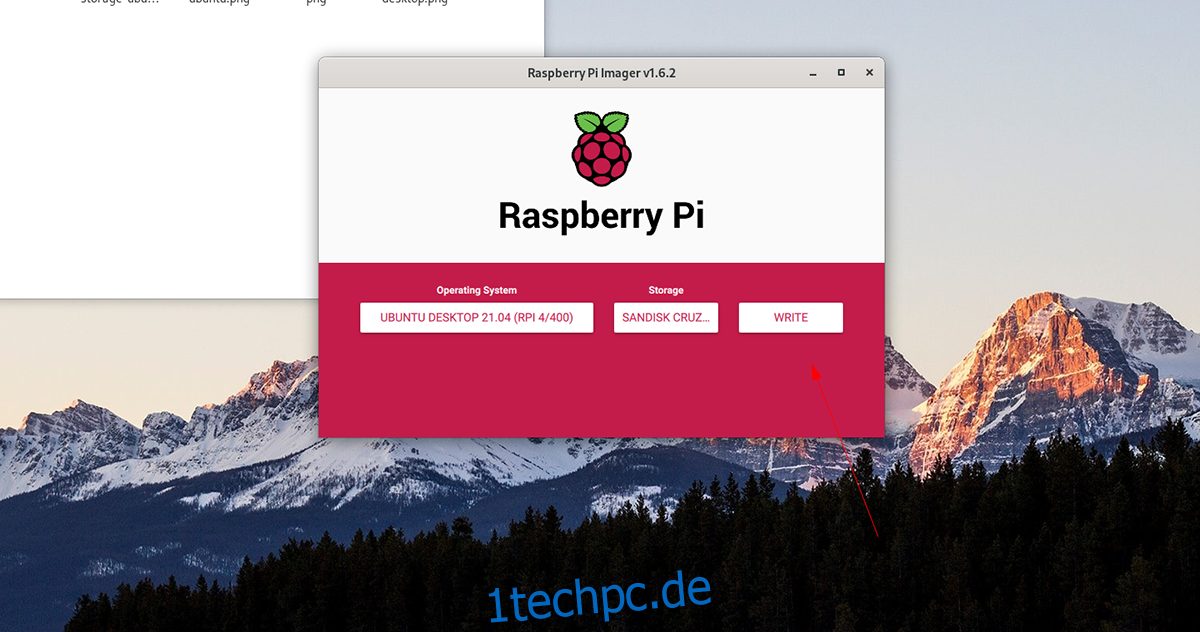
Schritt 5: Ziehen Sie Ihre SD-Karte heraus und schließen Sie den Raspberry Pi Imager, wenn der Flash-Vorgang abgeschlossen ist. Stecken Sie dann die SD-Karte in den Pi 4 und führen Sie den Vorgang zum Einrichten von Ubuntu durch, indem Sie den Anweisungen auf dem Bildschirm folgen.
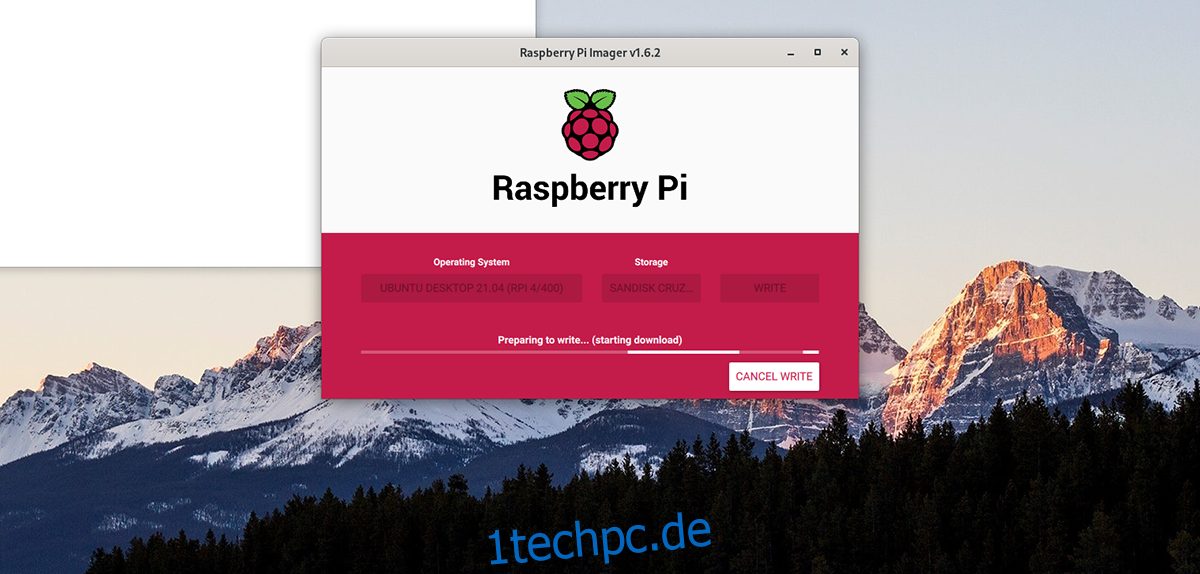
Xubuntu . einrichten
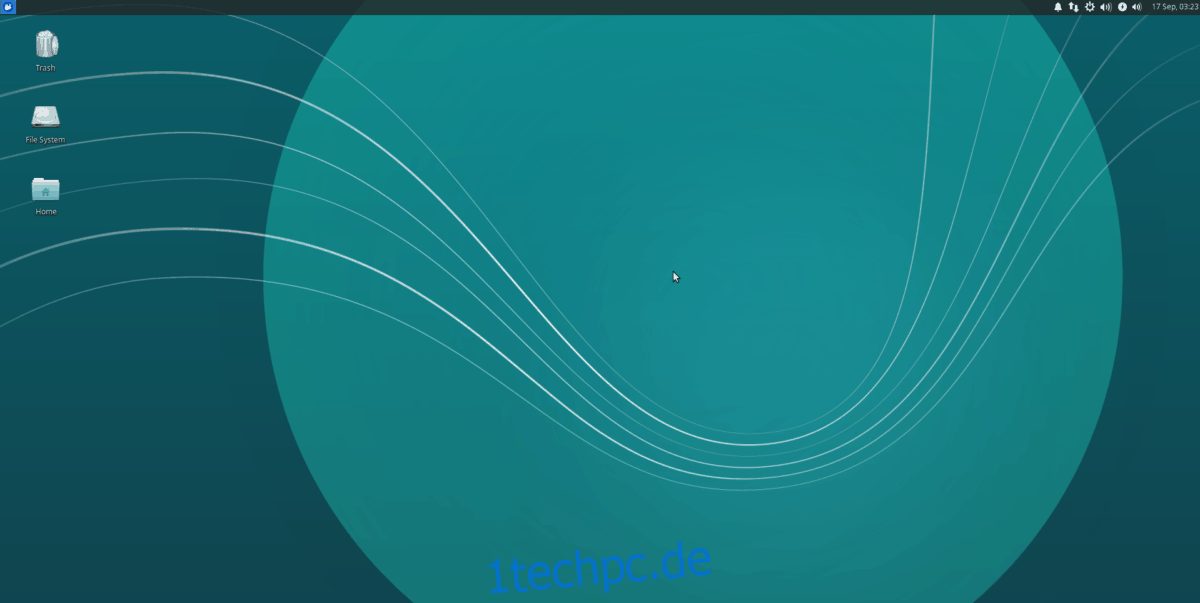
Wenn das Ubuntu-Betriebssystem auf Ihrem Raspberry Pi 4 installiert und hochgefahren ist, können Sie Xubuntu einrichten. Starten Sie dazu ein Terminalfenster auf dem Ubuntu-Desktop. Drücken Sie Strg + Alt + T auf der Tastatur oder suchen Sie im App-Menü nach „Terminal“, um es zu starten.
Verwenden Sie bei geöffnetem Terminalfenster den Befehl apt install, um das Paket „xubuntu-desktop“ einzurichten. Dieses Paket enthält alles, was Sie zur Nutzung der Xubuntu-Desktop-Umgebung auf Ihrem Raspberry Pi 4 benötigen.
sudo apt install xubuntu-desktop
Wenn Sie dem obigen Befehl folgen, werden Sie von Ubuntu nach einem Passwort gefragt. Geben Sie dann über die Tastatur das Passwort Ihres Benutzerkontos ein. Drücken Sie dann die Eingabetaste, um fortzufahren.
Nach Eingabe Ihres Passworts sammelt Ubuntu alle Pakete für den Xubuntu-Desktop. Es gibt viele Pakete, daher kann es etwas dauern. Ubuntu fordert Sie auf, die Y-Taste auf der Tastatur zu drücken, wenn alles zur Installation bereit ist.
Durch Drücken der Y-Taste können Sie die Installation der Pakete starten. Beachten Sie, dass die Installation vieler Pakete für den Desktop einige Minuten dauern kann.
Wenn der Installationsvorgang abgeschlossen ist, melden Sie sich vom Ubuntu-Desktop ab und wählen Sie die Xubuntu- oder XFCE-Sitzung aus. Melden Sie sich dann wieder an, um Xubuntu auf Ihrem Raspberry Pi 4 zu verwenden. Viel Spaß!