Wann immer Sie Informationen zwischen Apps auf einem iPad austauschen müssen, kopieren Sie sie wahrscheinlich einfach und fügen Sie sie ein. Aber nur wenige wissen, dass Sie Bilder und Text auch mit dem Finger zwischen Apps ziehen und ablegen können.
Zuerst müssen Sie zwei unterstützte Apps entweder in Split View oder Slide Over öffnen. Wir verwenden Split View, aber es ist genauso einfach, zwei Apps in Slide Over zu öffnen.
Um Split View zu verwenden, öffnen Sie eine App und wischen Sie dann langsam vom unteren Bildschirmrand nach oben, um das Dock zu öffnen. Legen Sie Ihren Finger auf das Symbol für die zweite App und ziehen Sie das Symbol dann langsam an einen der Bildschirmränder, bis es einrastet.
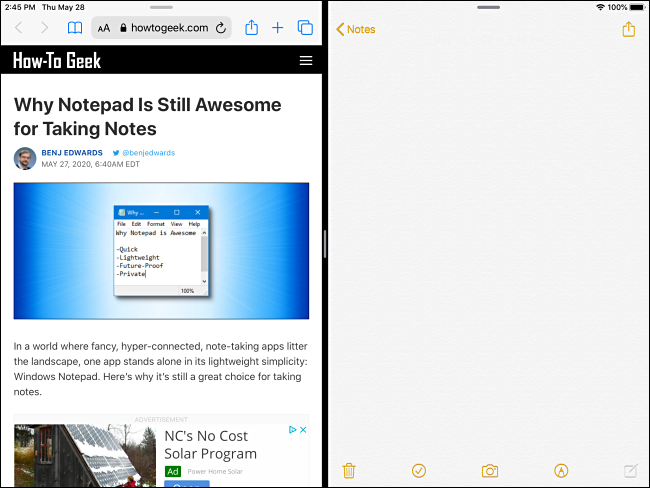
Zum Ziehen und Ablegen muss eine der Apps über ein Texteingabefeld verfügen, das Sie bearbeiten können. Auf diese Weise können Sie die gezogenen Elemente aus der ersten App erhalten. Wir verwenden Safari als Quell-App und Notes als empfangende App. Andere, wie Seiten oder ein anderes Safari-Fenster mit einem Texteditor in einer Webseite, sollte ebenfalls funktionieren.
Inhaltsverzeichnis
So ziehen Sie ein Bild zwischen Apps auf einem iPad und legen es ab
Sie können Bilder, Text und Links (oder eine Kombination davon) zwischen Apps ziehen. Sehen wir uns zuerst an, wie Sie einzelne Bilder per Drag & Drop verschieben.
Sobald Sie zwei Apps in Split View oder Slide Over geöffnet haben, suchen Sie das Bild, das Sie verschieben möchten, in der ersten App. Halten Sie Ihren Finger auf das Bild, bis es über der Seite erscheint.

Halten Sie Ihren Finger weiterhin auf dem Bild und ziehen Sie es dann in die zweite App.

Wenn die zweite App das Bild empfangen kann, sehen Sie ein grünes Pluszeichen (+) in der Ecke des Elements, das Sie ziehen.
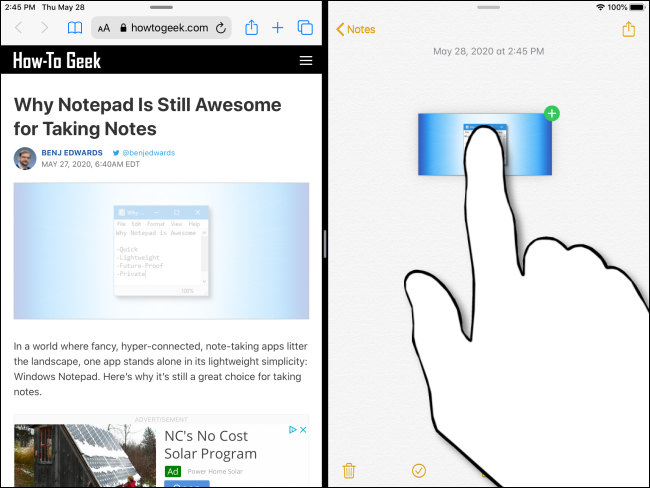
Wenn Sie das Bild richtig positioniert haben, heben Sie Ihren Finger an. Das Bild wird in die zweite App fallen.

So ziehen Sie Text per Drag & Drop zwischen Apps auf einem iPad
Sie können Text auf die gleiche Weise wie bei Bildern über Apps ziehen. Zuerst müssen Sie jedoch den Text auswählen, den Sie in der ersten App ziehen möchten.

Halten Sie nach der Auswahl Ihren Finger auf den Text, bis Ihre Auswahl angezeigt wird.
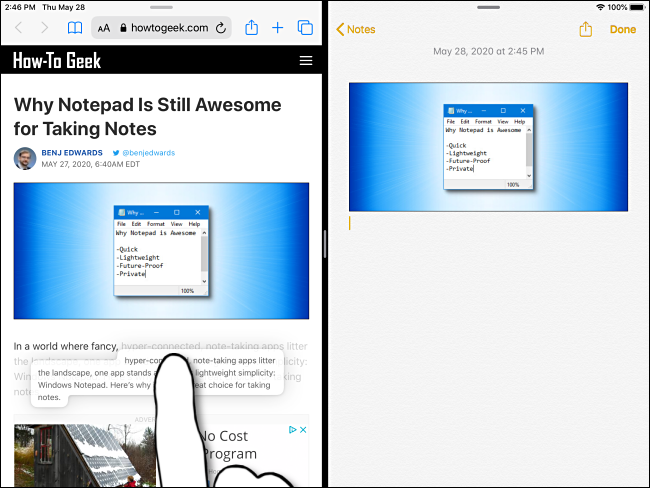
Ziehen Sie den ausgewählten Text über die Partition in die zweite App. Wenn die App den Text empfangen kann, sehen Sie in der Ecke der Auswahl ein kleines grünes Pluszeichen (+). Wenn es den Text nicht empfangen kann, wird stattdessen ein durchgestrichener Kreis angezeigt.

Wenn Sie die Textauswahl an der gewünschten Position positioniert haben, heben Sie Ihren Finger an. Der ausgewählte Text erscheint nun in der zweiten App.
Erweiterte Drag-and-Drop-Funktionen
Zusätzlich zu den oben genannten Funktionen gibt es noch andere Möglichkeiten zum Ziehen und Ablegen, obwohl einige davon Ihre manuelle Geschicklichkeit testen.
Ziehen Sie einen Link in ein neues Fenster mit geteilter Ansicht
Auch wenn sich Ihr iPad nicht im Split View-Modus befindet, können Sie einen Link aus Safari in ein neues Split View-Fenster ziehen. Halten Sie einfach Ihren Finger auf den Link, um ihn auszuwählen. Wenn es angezeigt wird, ziehen Sie es an den Rand des Bildschirms.
Wenn Sie es freigeben, wird ein neues Safari-Fenster mit der verknüpften Seite im geteilten Ansichtsmodus angezeigt.

Ziehen Sie ein Element in eine App im Dock
Sie können auch Bilder, Text oder Links in einer App auswählen und sie dann in eine App im Dock ziehen. Wählen Sie zunächst das Element wie oben beschrieben aus und beginnen Sie, es zu verschieben.
Während Sie die erste Auswahl mit einem Finger halten, streichen Sie mit einem anderen von unten nach oben, bis das Dock angezeigt wird. Ziehen Sie das Element über das App-Symbol im Dock. Wenn die App den Artikel empfangen kann, sehen Sie ein grünes Pluszeichen (+). Heben Sie Ihren Finger an und der Artikel wird in der App platziert.
Ziehen Sie mehrere Elemente zwischen Apps
Das vielleicht schwierigste Manöver von allen ist das gleichzeitige Ziehen mehrerer Elemente zwischen Apps. Wählen Sie dazu wie oben beschrieben ein Element aus, bis es aus der Seite herausspringt.
Beginnen Sie mit dem Ziehen und tippen Sie mit einem anderen Finger auf die anderen Elemente auf dem Bildschirm. Die Elemente bilden eine Gruppe und Sie sehen ein nummeriertes Abzeichen in der Ecke der Auswahl, die Sie ziehen. Verschieben Sie die Elemente an das gewünschte Ziel und lassen Sie sie dann los. Sie erscheinen jetzt an der Stelle, an der Sie sie abgelegt haben.
Wenn Sie dieses Manöver erfolgreich ausführen können, verdienen Sie einen Preis für die Fingergymnastik.

Einpacken
Nachdem Sie mit dem Ziehen und Ablegen fertig sind, können Sie die geteilte Ansicht schließen, indem Sie Ihren Finger auf die Partition in der Mitte des Bildschirms legen und ihn ganz zu einem der beiden Ränder schieben. Das Schließen von Slide Over ist etwas schwieriger. Sie müssen zuerst das Slide Over-Fenster in Split View konvertieren und dann die Partition bis zum Rand des Bildschirms schieben.
Wenn Sie die Multitasking-Funktionen lieber nicht verwenden möchten, können Sie sie einfach in den Einstellungen deaktivieren. Wenn Sie sie jedoch eingeschaltet lassen, werden Ihre Finger definitiv trainiert!

