Der Microsoft Store ist eine zentrale Anlaufstelle für Millionen von Anwendungen und Programmen. Es kann jedoch vorkommen, dass beim Zugriff auf den Store der Fehlercode 0x80073D12 auftritt, was die Installation weiterer Apps verhindert. Dieses Problem kann besonders ärgerlich sein, wenn man dringend eine App benötigt. Keine Sorge, dieser Ratgeber zeigt Ihnen einfache und effektive Methoden zur Behebung des Microsoft-Fehlers 0x80073D12.
Behebung des Microsoft Store Fehlers 0x80073D12 in Windows 10
Hier ist die vollständige Fehlermeldung des Microsoft Stores 0x80073D12, die auf Ihrem Windows 10-PC angezeigt werden kann:
„App oder Spiel installieren. Bevor Sie dieses Add-on installieren können, müssen Sie die App oder das Spiel installieren, mit dem es funktioniert.“
Oder:
„Mindestens ein Artikel in diesem Paket wurde noch nicht installiert. Bitte versuchen Sie es später erneut. Sie können auch versuchen, die Artikel über Downloads und Updates zu installieren.“
Was sind die Ursachen für den Microsoft-Fehlercode 0x80073D12?
Es gibt keine einzelne Hauptursache für den Microsoft-Fehler 0x80073D12. Es existieren jedoch verschiedene Szenarien, die diesen Fehlercode auslösen können. Hier sind einige der wahrscheinlichsten Gründe:
- Instabile oder fehlerhafte Netzwerkverbindung
- Beschädigter Microsoft Store-Cache
- Veraltetes Windows-Betriebssystem
- Ansammlung temporärer Dateien
- Falsche Datums- und Uhrzeiteinstellungen
- Unzureichender Speicherplatz für die Installation neuer Apps
- Beschädigte Anwendung oder Programm
Der folgende Abschnitt zeigt Ihnen, wie Sie den Fehler beheben können. Sobald Sie die genaue Ursache des Problems identifiziert haben, können Sie die entsprechende Methode zur Fehlerbehebung anwenden. Ansonsten können Sie versuchen, die unten genannten Methoden nacheinander durchzugehen.
Methode 1: Grundlegende Schritte zur Problembehandlung
Bevor Sie zu den erweiterten Methoden übergehen, sollten Sie die folgenden grundlegenden Schritte zur Fehlerbehebung versuchen.
1. Überprüfen Sie die Netzwerkverbindung
Eine stabile Internetverbindung ist notwendig, um Anwendungen oder Programme herunterzuladen. Testen Sie Ihre Bandbreite und prüfen Sie, ob mehrere Geräte mit dem gleichen Netzwerk verbunden sind.
- Versuchen Sie, eine andere Netzwerkverbindung zu nutzen (ein anderes WLAN oder einen mobilen Hotspot), um zu sehen, ob der Fehler weiterhin besteht.
- Sollte das Problem mit einer anderen Netzwerkverbindung nicht auftreten, deutet dies auf ein Problem mit Ihrem Netzwerkgerät oder Ihrer Verbindung hin.
Für weitere Hilfe lesen Sie unsere Anleitung zur Behebung von Netzwerkkonnektivitätsproblemen in Windows 10. Diese umfasst Neustart des Routers/Modems, Zurücksetzen von TCP/IP und die Änderung der Einstellungen des Netzwerkadapters.
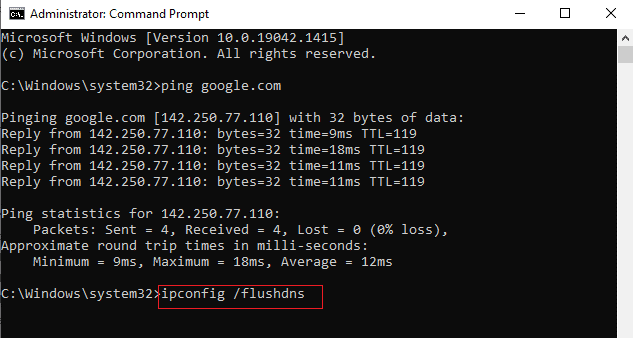
Nachdem Sie Ihre Netzwerkprobleme behoben haben, testen Sie erneut, ob der Fehler immer noch auftritt.
2. Überprüfen Sie, ob eine Erweiterung installiert wird
Vergewissern Sie sich, dass Sie nicht versuchen, eine Erweiterung eines Spiels oder einer Anwendung zu installieren. Erweiterungen benötigen die entsprechende Hauptanwendung, die zuvor installiert sein muss. Betrachten wir ein Beispiel:
- Wenn Sie beispielsweise „Forza Horizon 3 Hot Wheels“ installieren möchten, beachten Sie, dass es sich um ein Add-on handelt. Sie benötigen das Hauptspiel, das möglicherweise schon gespielt wurde, um es installieren zu können.
- Recherchieren Sie online, ob die Anwendung, die Sie installieren möchten, eine App oder eine Erweiterung ist.
Methode 2: Abmelden und erneutes Anmelden am Microsoft-Konto
Fehler bei der Anmeldung an Ihrem Microsoft-Konto können zu dem Fehler 0x80073D12 führen. Wenn Sie auf den Fehler stoßen und sich der Ursache nicht sicher sind, melden Sie sich von Ihrem Konto ab und wieder an. Hier ist eine Anleitung dazu:
1. Drücken Sie die Windows-Taste und geben Sie „Microsoft Store“ ein.
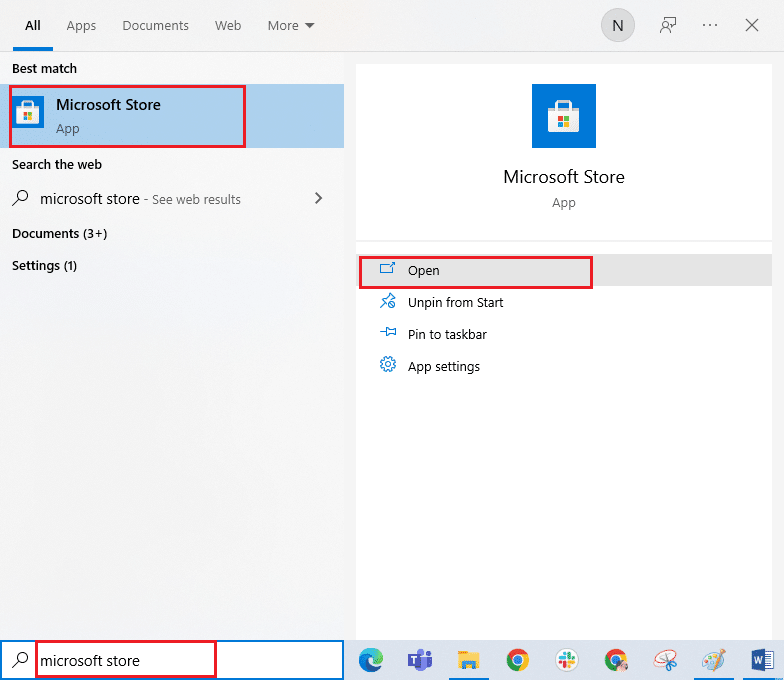
2. Klicken Sie auf „Öffnen“. Klicken Sie dann auf Ihr Profilsymbol und wählen Sie „Abmelden“.
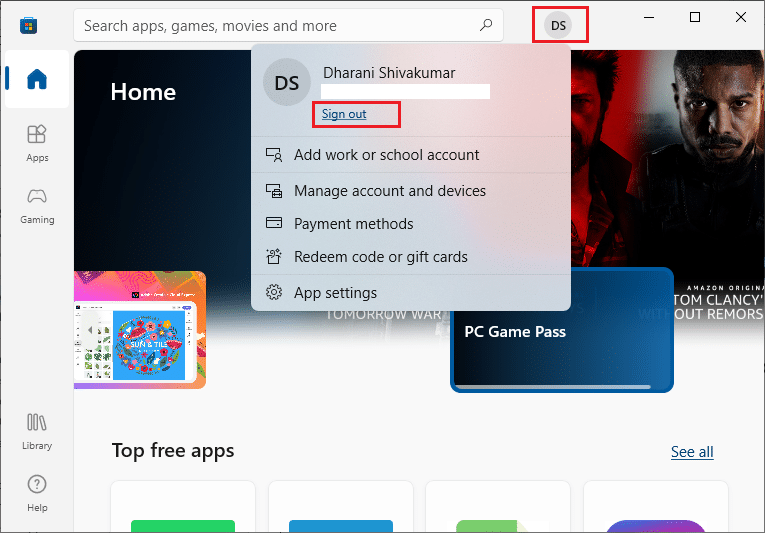
3. Klicken Sie nun auf „Anmelden“.
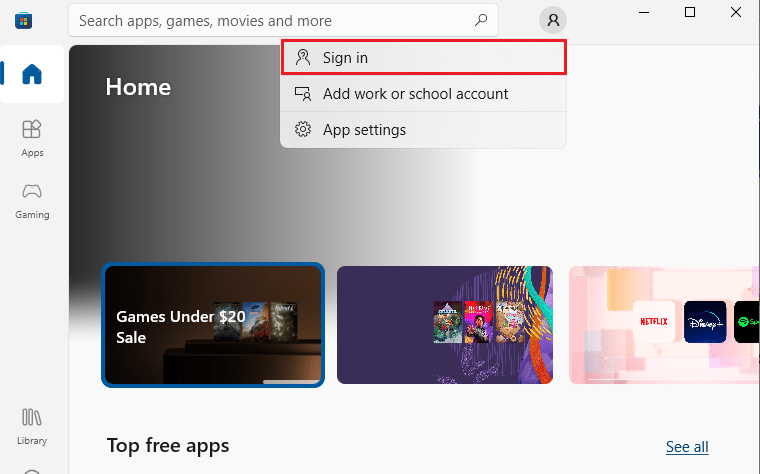
4. Wählen Sie Ihr Microsoft-Konto aus und klicken Sie auf „Weiter“.
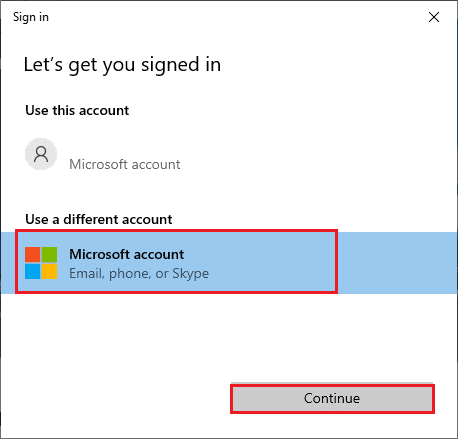
5. Geben Sie Ihre Anmeldedaten ein und melden Sie sich erneut an.
Methode 3: Neustart der Microsoft Store-Prozesse
Wenn keine Anmeldeprobleme vorliegen, können beschädigte Microsoft-Prozesse den Fehler 0x80073D12 verursachen. Beenden Sie alle Microsoft Store-Prozesse wie folgt:
1. Drücken Sie gleichzeitig Strg + Umschalt + Esc, um den Task-Manager zu öffnen.
2. Suchen Sie unter „Prozesse“ nach „Microsoft Store“ und klicken Sie auf „Task beenden“.
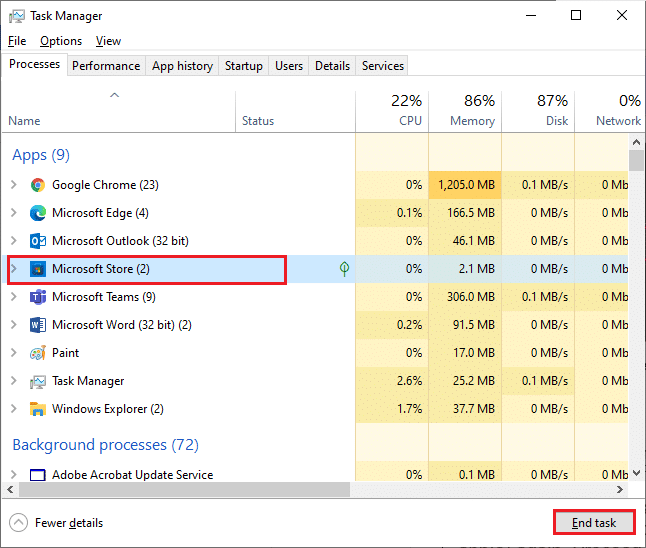
3. Starten Sie den Microsoft Store neu und überprüfen Sie, ob der Fehler behoben ist.
Methode 4: Beenden von inkompatiblen Hintergrundprozessen
Bestimmte inkompatible Programme oder Anwendungen, die im Hintergrund laufen, können den Downloadprozess des Microsoft Stores stören. Beenden Sie alle Hintergrundprozesse, wie in unserer Anleitung zum Beenden von Tasks in Windows 10 beschrieben.

Deaktivieren Sie auch alle Autostart-Programme auf Ihrem Windows 10-PC. Eine Anleitung dazu finden Sie in unserem Artikel zu 4 Möglichkeiten zum Deaktivieren von Startprogrammen in Windows 10.
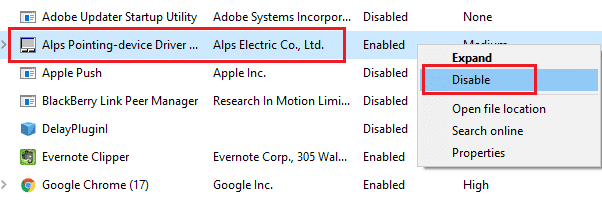
Methode 5: Synchronisieren der Datums- und Uhrzeiteinstellungen
Damit der Microsoft Store ordnungsgemäß funktioniert, muss Ihr PC Datum und Uhrzeit mit den globalen Einstellungen synchronisieren. So synchronisieren Sie Datum, Region und Uhrzeit in Windows 10:
1. Drücken Sie gleichzeitig die Tasten Windows + I, um die Windows-Einstellungen zu öffnen.
2. Wählen Sie „Zeit & Sprache“.
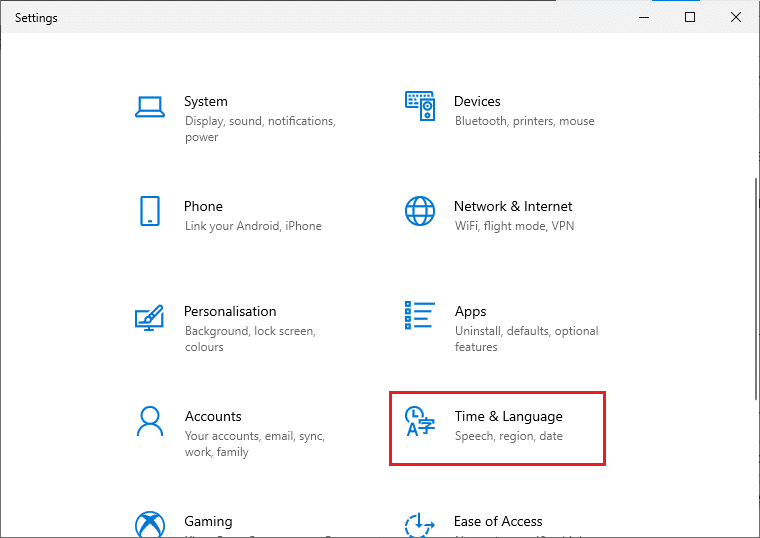
3. Stellen Sie sicher, dass unter „Datum & Uhrzeit“ die Optionen „Uhrzeit automatisch einstellen“ und „Zeitzone automatisch einstellen“ aktiviert sind. Klicken Sie auf „Jetzt synchronisieren“.
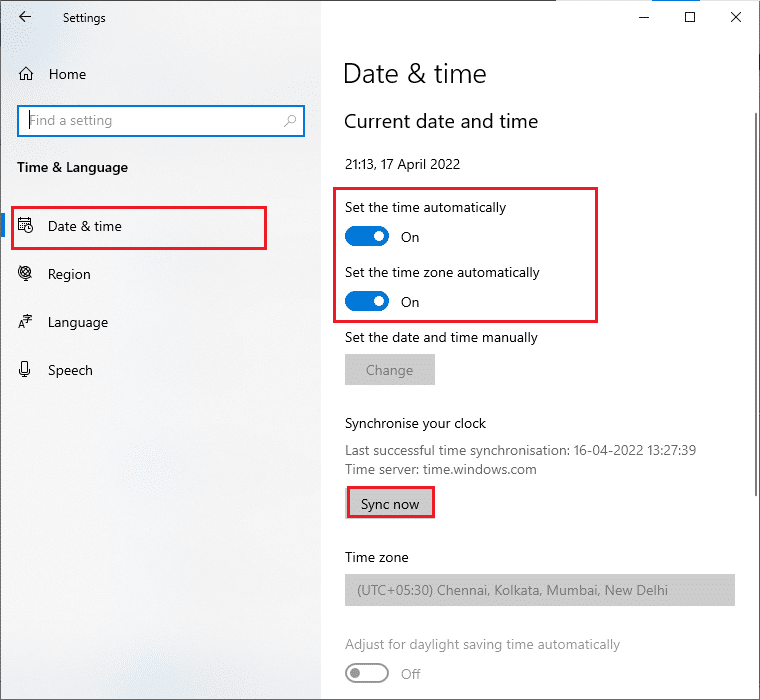
Methode 6: Windows Store-Apps Problembehandlung
Windows 10 verfügt über ein integriertes Tool zur Fehlerbehebung des Microsoft Stores. Führen Sie die folgenden Schritte aus, um die Problembehandlung auszuführen:
1. Drücken Sie die Windows-Taste, geben Sie „Problembehandlungseinstellungen“ ein und klicken Sie auf „Öffnen“.
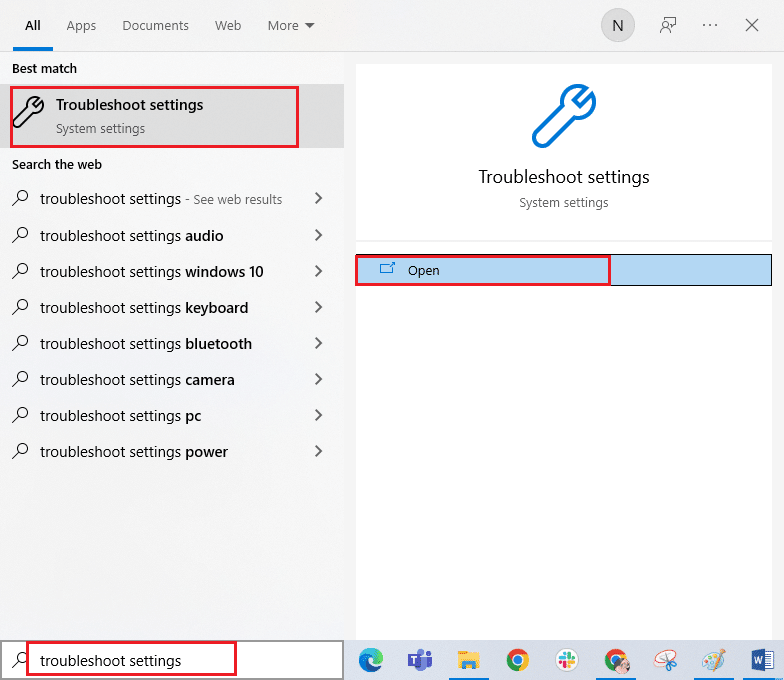
2. Klicken Sie auf „Windows Store Apps“ und dann auf „Problembehandlung ausführen“.
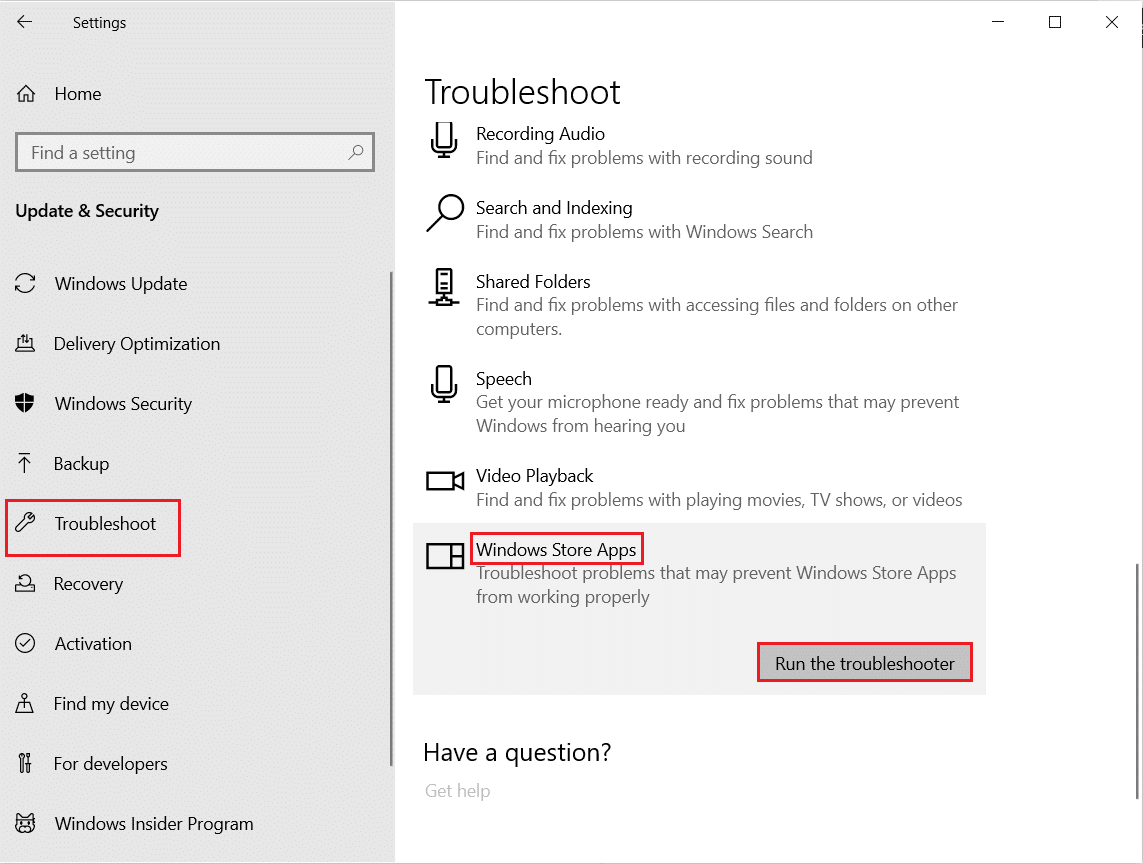
3. Wenn Probleme gefunden werden, klicken Sie auf „Diese Korrektur anwenden“.
4. Befolgen Sie die Anweisungen in den Eingabeaufforderungen und starten Sie den PC neu.
Methode 7: Windows Store-Cache löschen
Beschädigter Cache und Daten im Microsoft Store können den Fehler 0x80073D12 verursachen. Löschen Sie den Windows Store-Cache mit folgenden Anweisungen:
1. Öffnen Sie das Dialogfeld „Ausführen“ mit den Tasten Windows + R.
2. Geben Sie „wsreset.exe“ ein und drücken Sie die Eingabetaste.
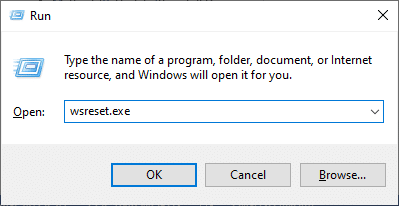
3. Überprüfen Sie, ob das Problem dadurch behoben wurde.
Methode 8: Temporäre Dateien entfernen
Unzureichender Speicherplatz kann verhindern, dass Sie neue Anwendungen installieren. Überprüfen Sie zunächst den Speicherplatz auf Ihrem Laufwerk. Wenn dieser gering ist, löschen Sie temporäre Dateien wie folgt:
Schritt I: Überprüfen des Speicherplatzes
1. Öffnen Sie den Datei-Explorer mit den Tasten Windows + E.
2. Klicken Sie links auf „Dieser PC“.
3. Überprüfen Sie den Speicherplatz unter „Geräte und Laufwerke“. Wenn diese rot sind, sollten Sie temporäre Dateien löschen.
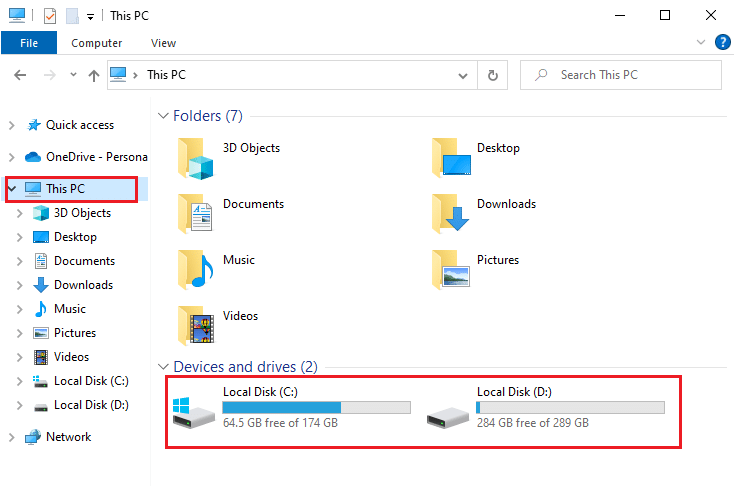
Schritt II: Temporäre Dateien löschen
Temporäre Dateien werden auf Ihrem PC gespeichert, um die Suchgeschwindigkeit zu verbessern, können sich aber mit der Zeit ansammeln und Speicherplatzprobleme verursachen. Um neue Anwendungen zu installieren und den Fehler 0x80073D12 zu vermeiden, geben Sie Speicherplatz frei. Unsere Anleitung 10 Möglichkeiten, Festplattenspeicher unter Windows freizugeben hilft Ihnen dabei, unnötige Dateien zu löschen. Führen Sie diese Schritte aus, um den Fehler zu beheben.
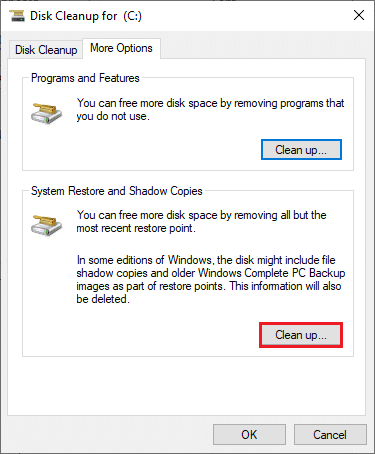
Methode 9: App-Updates installieren
Um den Fehler 0x80073D12 zu beheben, stellen Sie sicher, dass alle Apps in Ihrer Microsoft Store-Bibliothek auf dem neuesten Stand sind. Viele laufende Updates können Fehler bei neuen Installationen verursachen. So installieren Sie Microsoft Store-App-Updates:
1. Gehen Sie zum Suchmenü und geben Sie „Microsoft Store“ ein. Klicken Sie auf „Öffnen“.

2. Klicken Sie unten links auf das Bibliothekssymbol.
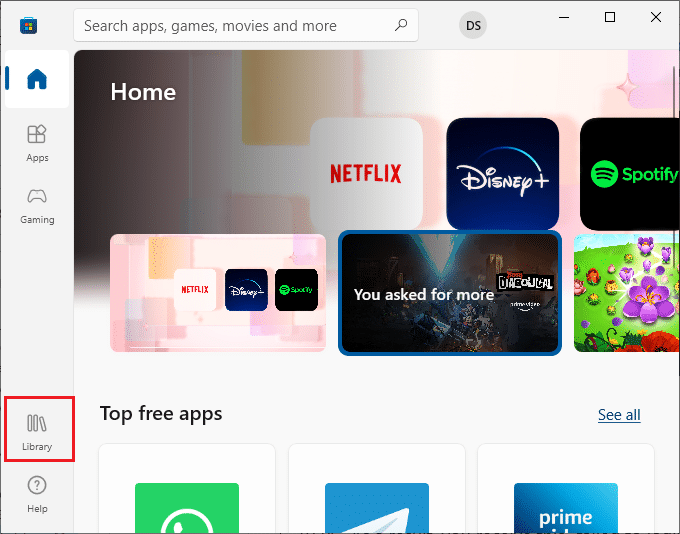
3. Klicken Sie auf „Updates abrufen“.
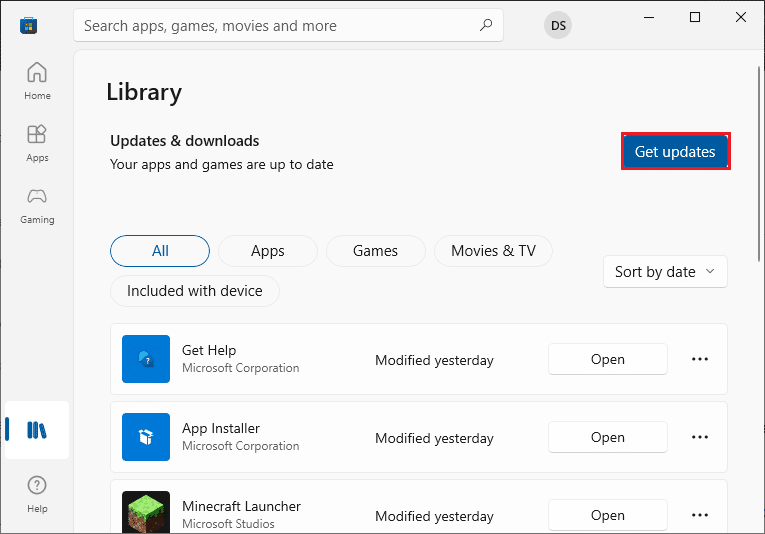
4. Klicken Sie auf „Alle aktualisieren“.
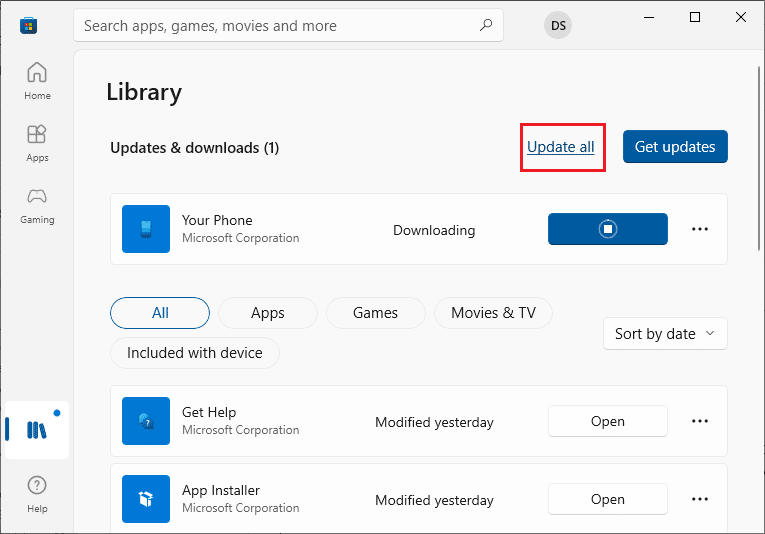
5. Warten Sie, bis die Updates heruntergeladen sind, und vergewissern Sie sich, dass Ihre Apps und Spiele auf dem neuesten Stand sind.
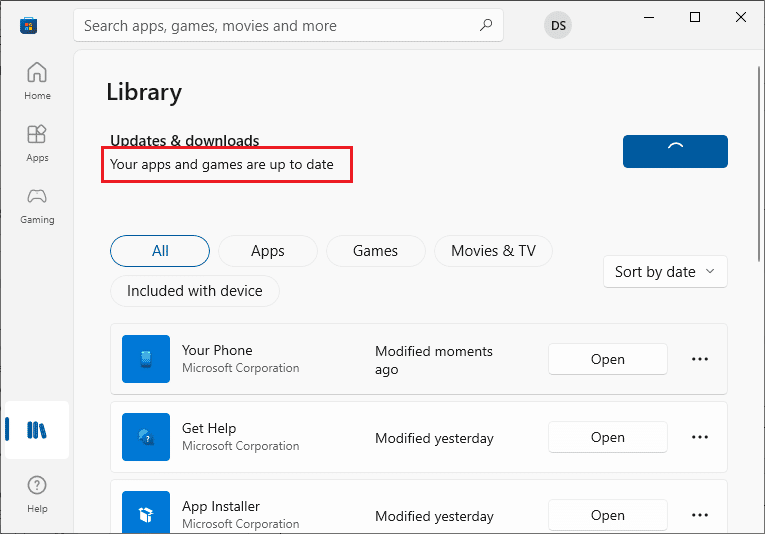
Methode 10: Windows aktualisieren
Fehler und Probleme in Ihrem Betriebssystem können die Installation neuer Apps verhindern. Durch die Installation eines Windows Updates lässt sich dies möglicherweise beheben. Überprüfen Sie, ob Sie die aktuellste Version verwenden oder ob Updates anstehen. Eine Anleitung zur Installation finden Sie in unserem Artikel zum Herunterladen und Installieren des neuesten Windows 10 Updates.

Testen Sie nach dem Update, ob der Fehler behoben ist.
Methode 11: Deaktivieren von Proxy- und VPN-Servern
Proxy- und VPN-Dienste verbergen Ihre Internetidentität, aber inkompatible Einstellungen können zu Fehlern führen, wie z.B. dem Fehler 0x80073D12. Um diese zu deaktivieren, lesen Sie unsere Anleitung zum Deaktivieren von VPN und Proxy in Windows 10.
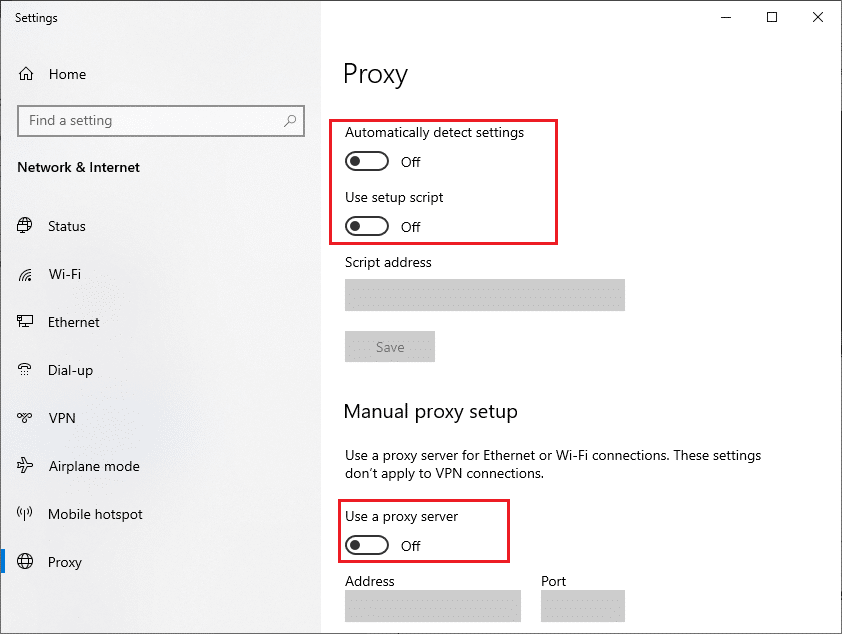
Überprüfen Sie nach der Deaktivierung des VPN-Clients und der Proxyserver, ob der Fehler behoben ist. Falls nicht, versuchen Sie eine Verbindung zu einem mobilen Hotspot.
Methode 12: Verwenden von Google-DNS-Adressen
Viele Benutzer haben durch die Verwendung von Google-DNS-Adressen Konflikte bei der Installation behoben. Ändern Sie Ihre DNS-Einstellungen in Windows 10 gemäß unserer Anleitung, wenn Sie den Fehler 0x80073D12 erleben.
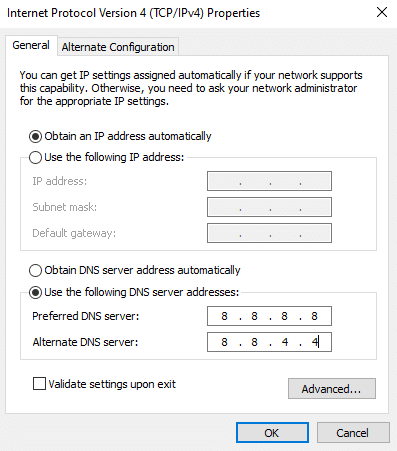
Prüfen Sie nach der Umstellung auf Google-DNS, ob Sie neue Anwendungen installieren können.
Methode 13: Antivirus Suite vorübergehend deaktivieren (falls zutreffend)
Manchmal identifiziert Ihre Antivirus-Software eigenartige Apps oder Spiele als Bedrohung und verhindert die Installation. Deaktivieren Sie testweise Ihr Antivirenprogramm von Drittanbietern oder die integrierte Sicherheitssoftware. Unsere Anleitung zum Deaktivieren von Antivirus in Windows 10 zeigt Ihnen, wie.
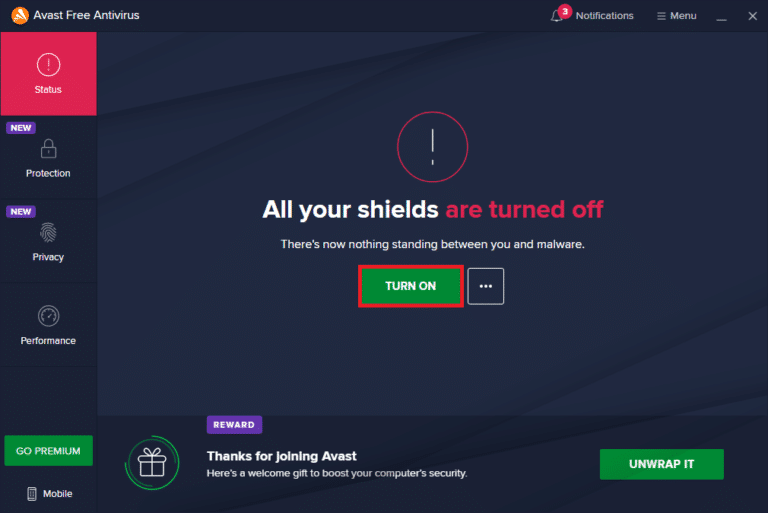
Aktivieren Sie Ihre Sicherheitssuite wieder, nachdem Sie die gewünschten Apps installiert haben.
Methode 14: Windows Firewall deaktivieren (nicht empfohlen)
Die Windows Defender Firewall kann ebenfalls das Herunterladen von Apps verhindern. Sie können entweder die Sicherheitseinstellungen heruntersetzen oder die Windows Defender Firewall ganz deaktivieren. Unsere Anleitung zum Deaktivieren der Windows 10 Firewall zeigt Ihnen, wie.
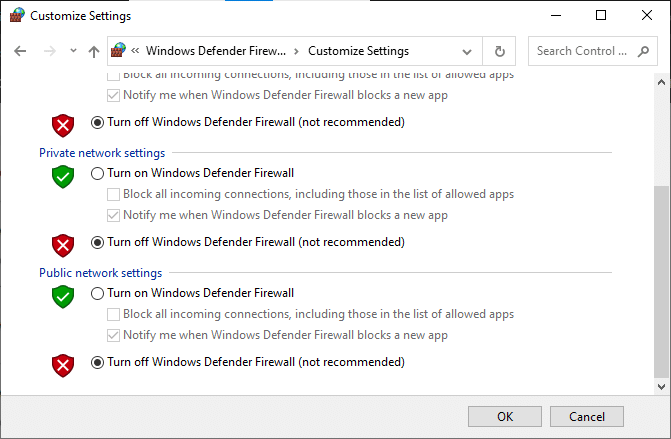
Aktivieren Sie die Firewall wieder nach der Installation.
Methode 15: Apps oder Add-ons reparieren und zurücksetzen
Falls keine der oben genannten Methoden geholfen hat, können Sie versuchen, die Anwendung zu reparieren oder zurückzusetzen. Hier ist ein Beispiel mit dem Minecraft Launcher (die Schritte können je nach App variieren):
1. Drücken Sie die Windows-Taste und geben Sie „Minecraft Launcher“ ein.
2. Wählen Sie „App-Einstellungen“.
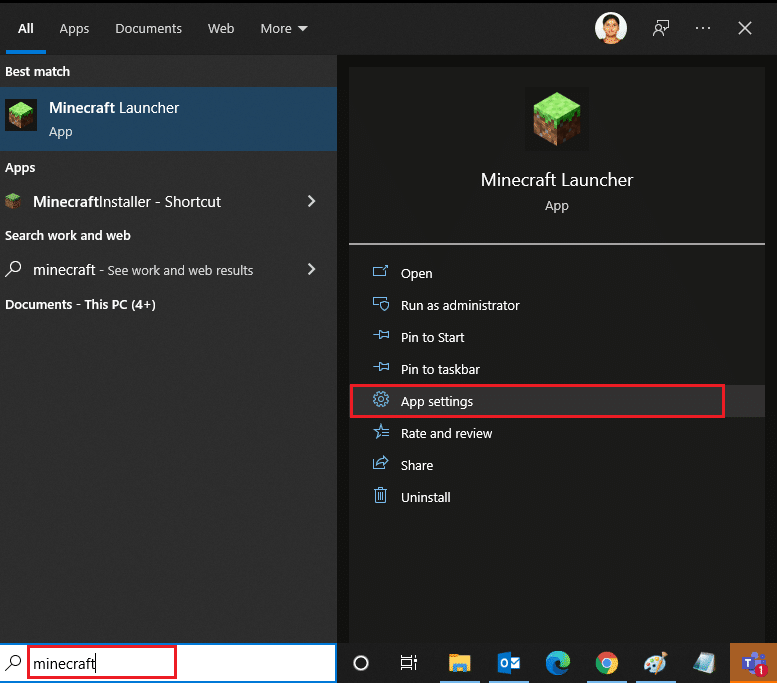
3. Scrollen Sie im Einstellungsbildschirm nach unten und klicken Sie auf „Reparieren“. Ihre App-Daten bleiben bei der Reparatur erhalten.
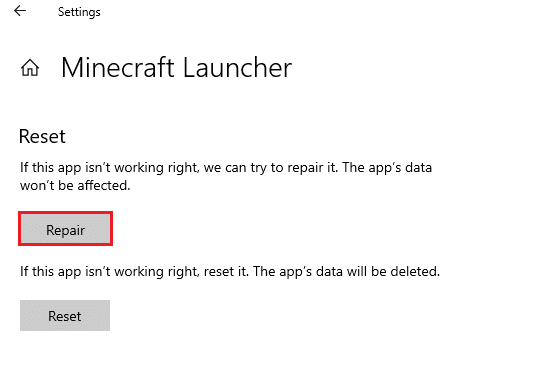
4. Testen Sie, ob das Problem behoben ist. Falls nicht, klicken Sie auf „Zurücksetzen“. Beachten Sie, dass dies Ihre App-Daten löscht.
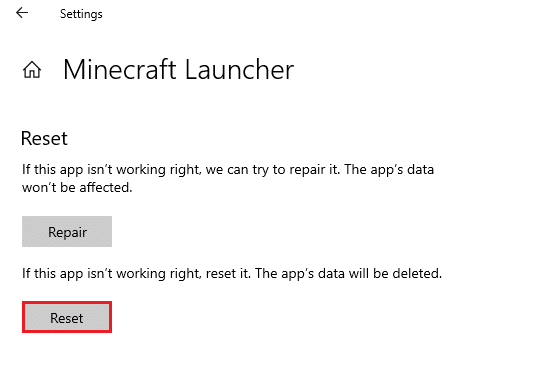
5. Starten Sie den PC neu und prüfen Sie, ob der Fehler 0x80073D12 behoben ist.
Methode 16: Microsoft Store erneut registrieren
Falls das Zurücksetzen nicht funktioniert, kann eine erneute Registrierung des Microsoft Stores helfen. So funktioniert es:
1. Drücken Sie die Windows-Taste, geben Sie „PowerShell“ ein und klicken Sie auf „Als Administrator ausführen“.
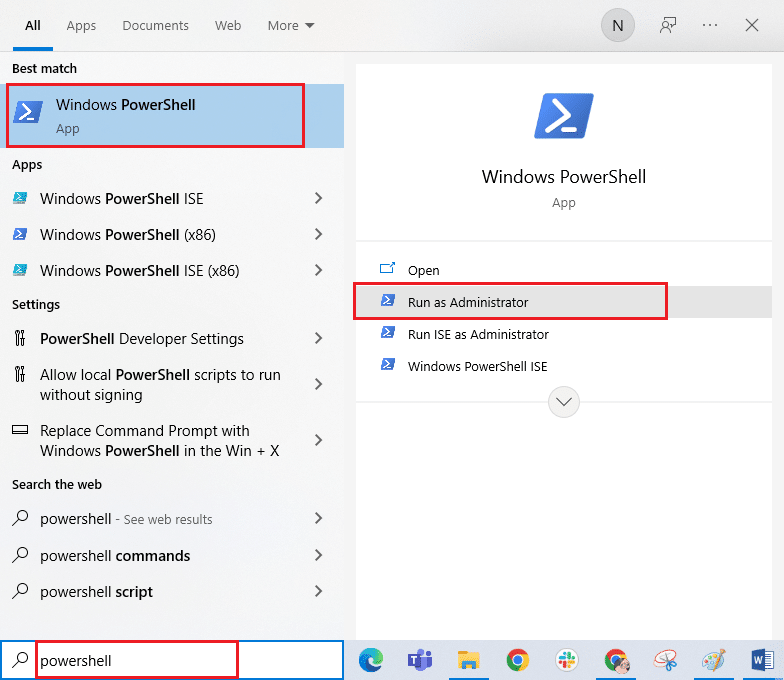
2. Geben Sie den folgenden Befehl ein und drücken Sie die Eingabetaste:
PowerShell -ExecutionPolicy Unrestricted -Command "& {$manifest = (Get-AppxPackage Microsoft.WindowsStore).InstallLocation + 'AppxManifest.xml' ; Add-AppxPackage -DisableDevelopmentMode -Register $manifest}
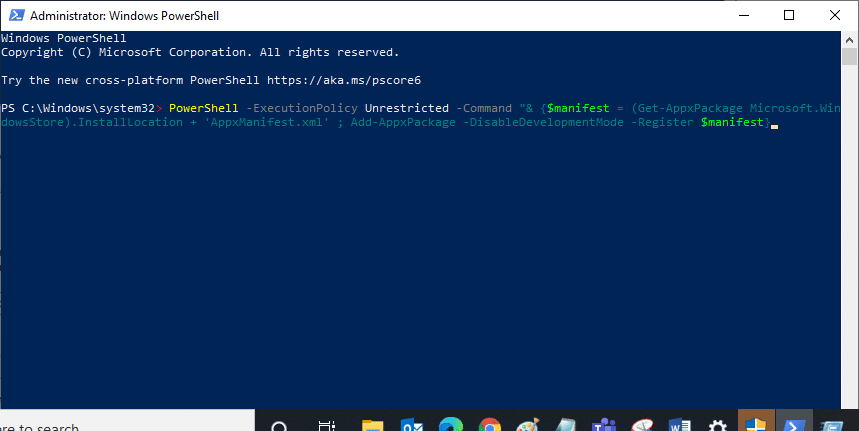
3. Warten Sie, bis der Befehl abgeschlossen ist.
Methode 17: Microsoft Store neu installieren
Wenn keine Methode geholfen hat, ist eine Neuinstallation des Microsoft Stores die letzte Option. Dies ist nicht über die Systemsteuerung möglich, sondern mit PowerShell-Befehlen:
1. Starten Sie Windows PowerShell als Administrator.
2. Geben Sie den Befehl „get-appxpackage –allusers“ ein und drücken Sie die Eingabetaste.
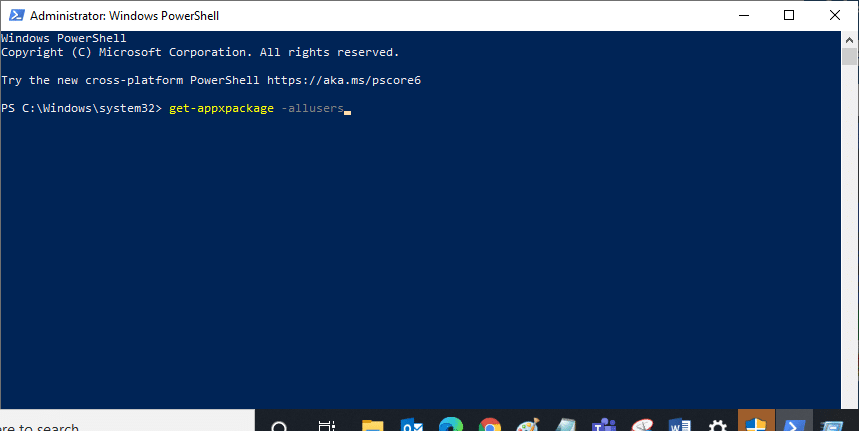
3. Suchen Sie nach dem Namen „Microsoft.WindowsStore“ und kopieren Sie den Eintrag „PackageFullName“.
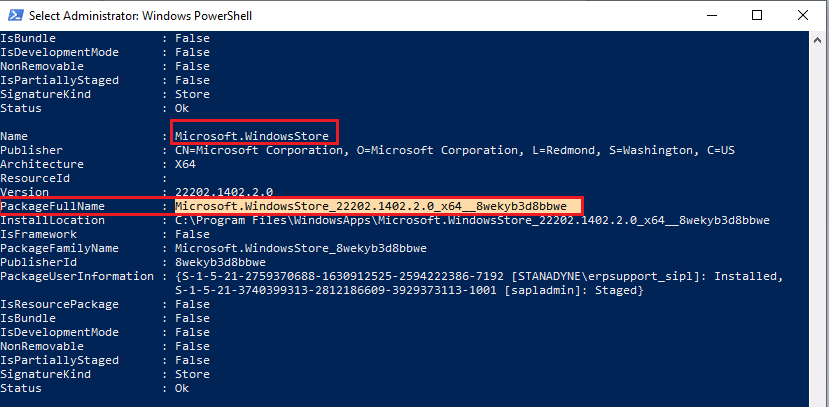
4. Geben Sie in einer neuen Zeile „remove-appxpackage“ gefolgt von einem Leerzeichen und dem kopierten Text ein, z.B.:
remove-appxpackage Microsoft.WindowsStore_22202.1402.2.0_x64__8wekyb3d8bbwe
Beachten Sie, dass der Befehl je nach Windows-Version variieren kann.
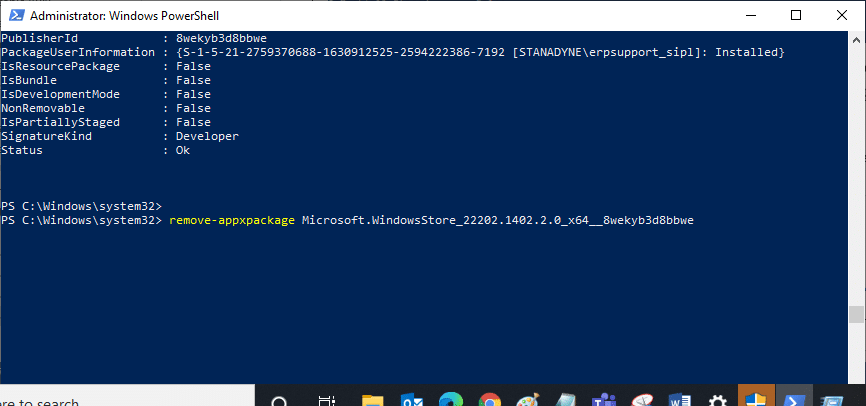
5. Starten Sie den PC neu. Der Microsoft Store wird gelöscht.
6. Öffnen Sie PowerShell als Administrator und führen Sie den folgenden Befehl aus, um den Store neu zu installieren:
Add-AppxPackage -register "C:Program FilesWindowsAppsMicrosoft.WindowsStore_11804.1001.8.0_x64__8wekyb3d8bbweAppxManifest.xml" –DisableDevelopmentMode
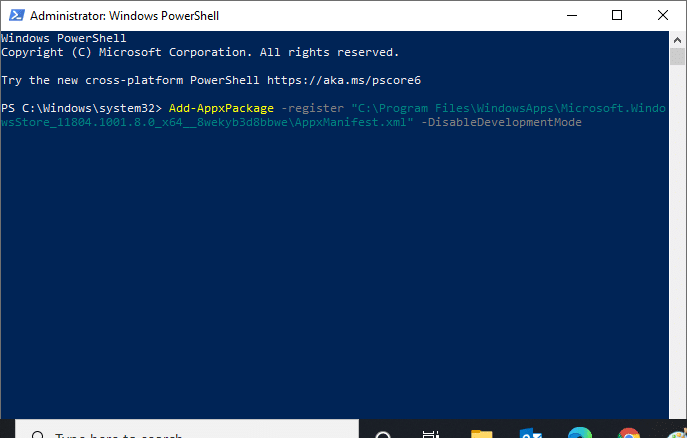
Der Microsoft Store wird neu installiert und der Fehlercode 0x80073D12 sollte nicht mehr auftreten.
Methode 18: Neues Benutzerprofil erstellen
Einige Benutzer konnten den Fehler 0x80073D12 durch ein neues Benutzerprofil beheben. Unsere Anleitung zur Erstellung eines lokalen Benutzerkontos unter Windows 10 zeigt Ihnen, wie das geht.
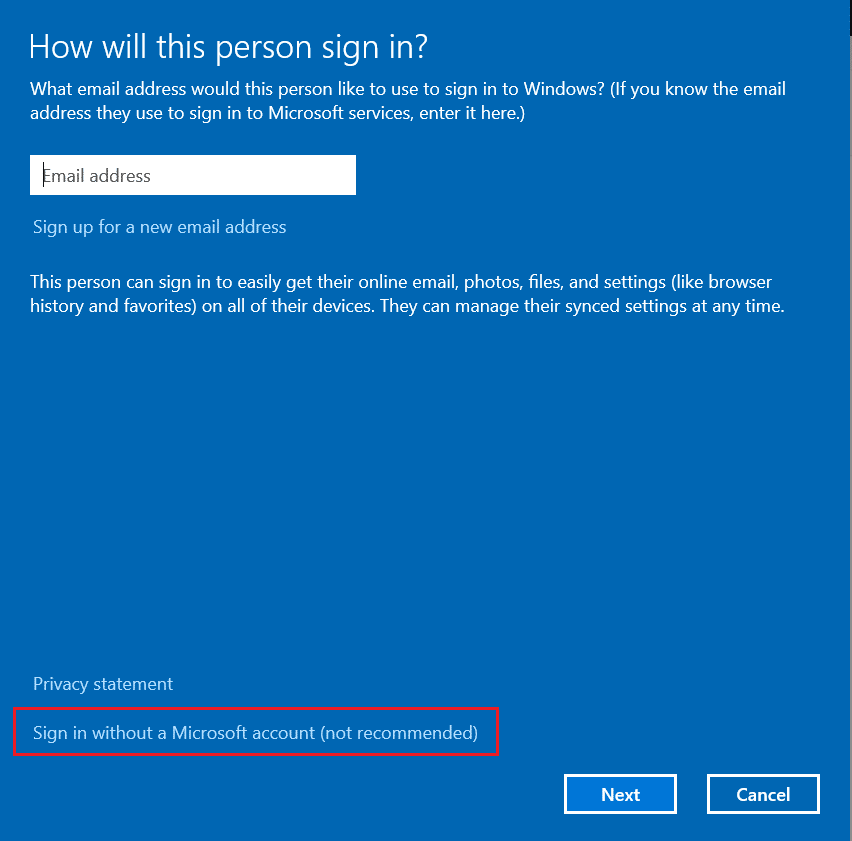
Testen Sie nach dem Erstellen eines neuen Profils, ob der Fehler behoben wurde.
Methode 19: Systemwiederherstellung
Wenn Sie weiterhin mit dem Fehler zu kämpfen haben, versuchen Sie, Ihren Computer auf einen früheren Zeitpunkt zurückzusetzen, als er noch ordnungsgemäß funktionierte. Nutzen Sie dazu die Systemwiederherstellung in Windows 10.
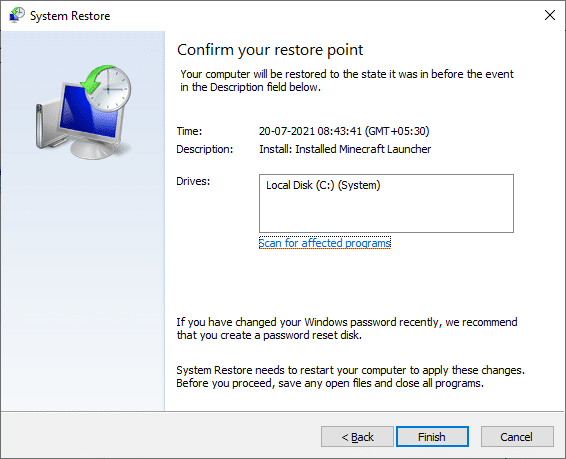
Ein bereits erstellter Systemwiederherstellungspunkt kann in diesem Fall